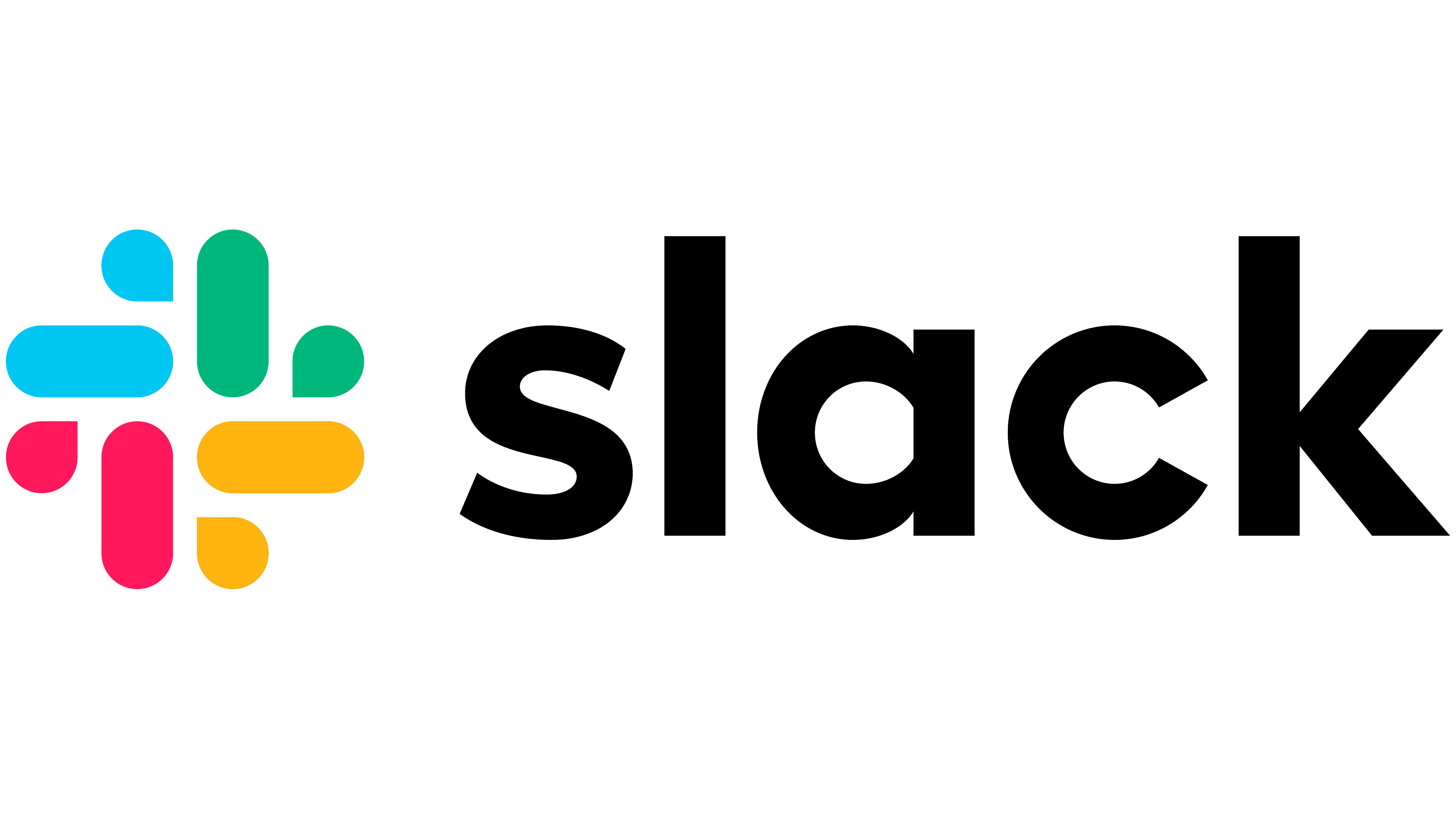Slack is a powerful tool for team communication, but with so many features and options, it can sometimes be overwhelming. To help you get the most out of Slack and boost productivity, learning how to use its tools effectively is essential. You can streamline communication, reduce distractions, and keep your team focused by mastering key features such as channels, direct messages, and integrations.
What is Slack?
Slack is a powerful communication and collaboration platform designed to streamline team interactions and enhance productivity. It allows users to create channels for different projects or topics, send direct messages for one-on-one conversations, and share files seamlessly. With its integrations to various third-party apps like Google Drive, Trello, and GitHub, Slack centralizes workflows and makes it easier for teams to access important tools.
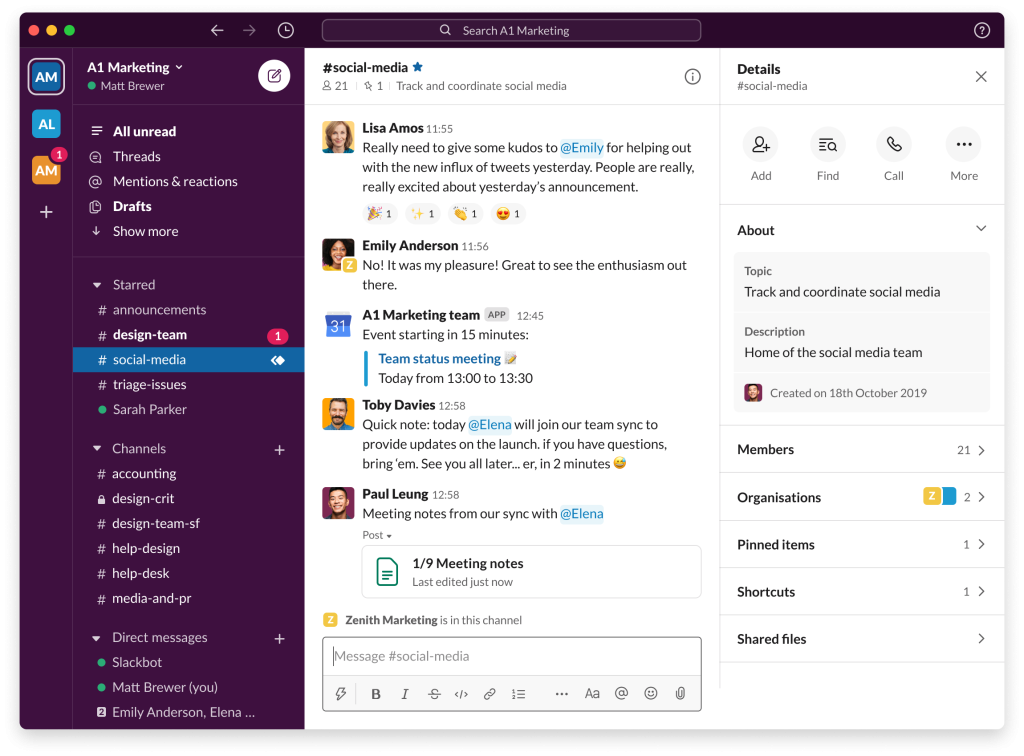
1. Use Keyboard Shortcuts to Navigate Faster
Slack delivers a variety of keyboard shortcuts that allow you to navigate between channels, messages, and settings quickly. Instead of clicking around, you can use simple shortcuts like:
- Ctrl + K (Cmd + K on Mac) to quickly jump to any channel or direct message.
- Ctrl + Shift + K (Cmd + Shift + K) to create a new channel.
- Ctrl + T (Cmd + T) to open your most recent channel or conversation.
Why It’s Beneficial: Using keyboard shortcuts reduces the time spent navigating Slack, helping you get to important conversations or channels faster without interrupting your workflow.
2. Set Custom Statuses to Manage Availability
Slack allows you to set custom status messages to indicate your availability, such as “In a meeting,” “Out for lunch,” or even custom statuses with emojis. You can also set a time to automatically reset the status.
Why It’s Useful: By setting a status, your team can see when you’re available, reducing unnecessary messages and interruptions. It’s a simple way to communicate your current state without typing out a message every time.
Example Use Case: If you’re working on a project and don’t want to be disturbed, setting a custom status like “Focus mode” can inform your team that you’re unavailable.
3. Pin Important Messages for Quick Access
Slack allows you to pin important messages, documents, or files to the top of any channel or direct message. This makes it easy to refer to key information without having to search through the conversation history.
Why It’s Effective: Pinning messages keeps critical information readily accessible, reducing the need to scroll through long conversations or search for past files.
Example Use Case: Pinning a project brief in a team channel so everyone can easily access the key details.
4. Automate Routine Tasks with Workflow Builder
Slack’s Workflow Builder allows you to create custom workflows that automate repetitive tasks, such as sending reminder messages, collecting feedback, or triggering notifications.
Why It Saves Time: Automating routine tasks reduces the need for manual intervention and ensures consistency. For example, you can create a workflow that sends a weekly status update request to your team.
Example Use Case: Automatically sending a daily reminder in a project channel to update the status of ongoing tasks.
5. Mute Channels or Conversations to Reduce Distractions
If a channel or direct message is constantly sending notifications that you don’t need to see, you can mute it. Muting stops notifications without leaving the conversation, so you can catch up later when you have time.
Why It’s Helpful: Muting channels or DMs helps reduce notification overload and allows you to focus on what matters. It’s a great way to manage your attention without missing important updates.
Example Use Case: Muting a non-urgent discussion channel while you focus on an important task, knowing you can check the messages later.
6. Use /Remind Commands to Set Personal Reminders
The /remind command in Slack is an efficient way to set personal reminders. You can set reminders for yourself or for your team, either for a specific time or based on a recurring schedule.
Why It’s Efficient: Setting reminders directly in Slack ensures you never forget important tasks, deadlines, or meetings without leaving the app. It keeps everything centralized.
Example Use Case: Using /remind me to check email at 3 p.m. or setting up recurring reminders for weekly meetings.
7. Use Slack’s Search Filters to Find Information Quickly
Slack has an advanced search feature that allows you to filter messages by date, channel, or person. You can also use search modifiers like from:, in:, and before: to narrow down results.
Why It’s Time-Saving: Searching with filters helps you locate important messages or files without scrolling through endless conversations. It saves you time when you need to find something quickly.
Example Use Case: Searching for a file shared by a specific colleague last week with from: [Name] before: last week.
8. Share and Collaborate on Google Docs and Files Directly in Slack
Slack integrates with tools like Google Drive, making it easy to share and collaborate on documents without leaving the app. You can link to a file, preview it directly in Slack, and even collaborate with your team in real time.
Why It Enhances Efficiency: Integrating with tools like Google Drive prevents you from switching between apps, enabling a more seamless workflow. Collaboration becomes smoother as you can discuss, edit, and share files without leaving Slack.
Example Use Case: Sharing a Google Doc in a Slack channel, where team members can suggest edits and leave comments directly within the Slack conversation.
9. Use Emojis for Quick Reactions
Instead of typing out lengthy responses, you can react to messages using emojis. This allows for quick feedback, acknowledgments, or even humor, making your interactions more dynamic.
Why It’s Convenient: Emojis provide instant communication, making it easier to acknowledge messages without interrupting the flow of the conversation.
Example Use Case: Using a thumbs-up emoji to acknowledge a message, or a checkmark emoji to confirm that you’ve completed a task.
10. Leverage Slack’s Integration with Calendar Apps
Slack integrates seamlessly with calendar apps like Google Calendar and Outlook. You can receive reminders for upcoming meetings, events, and deadlines directly in your Slack channels or DMs.
Why It’s Helpful: Receiving calendar updates and reminders in Slack helps you stay on top of important meetings and deadlines without having to open your calendar app separately.
Example Use Case: Setting up notifications for an upcoming meeting so your team knows when it’s time to join a call.
Conclusion
Slack is not just a messaging app – it’s a robust platform designed to streamline team communication and collaboration. By utilizing these time-saving hacks, you can maximize productivity, reduce distractions, and make your workflow much more efficient. If you’re automating tasks, setting reminders, or organizing your channels, these Slack features will help you stay organized and save valuable time throughout your day.
Frequently Asked Questions
1. How can I search for old messages in Slack?
You can use Slack’s advanced search functionality to find old messages quickly. Use search modifiers such as from: to find messages from specific people, in: to search within particular channels, and before: to filter messages from a specific time period. This helps you narrow down the search results and find the information you need efficiently.
2. Can I automate tasks in Slack without any coding?
Yes, Slack delivers Workflow Builder, which allows you to automate tasks without coding. You can create workflows that send reminders, collect responses, or trigger actions like posting messages at set times. This is an excellent way to streamline repetitive tasks and improve team efficiency.
3. How do I mute notifications in Slack?
To mute notifications in a Slack channel or direct message, click on the channel or conversation, then click on the channel name at the top. From there, select Mute Channel or Mute Notifications to stop receiving notifications without leaving the conversation. This helps you focus without missing out on important updates.
4. Can I share Google Docs directly in Slack?
Yes, Slack integrates with Google Drive, making it easy to share Google Docs, Sheets, and Slides. You can either paste the link or upload the document directly into Slack. You can then collaborate with your team in real-time without leaving the Slack interface.
5. What are the benefits of using Slack’s keyboard shortcuts?
Keyboard shortcuts in Slack are designed to help you navigate more quickly. For example, Ctrl + K (Cmd + K on Mac) lets you jump to any conversation or channel instantly, and Ctrl + Shift + K lets you create a new channel. These shortcuts save time and help you navigate Slack without using your mouse, making your workflow faster and more efficient.
6. How can I set personal reminders in Slack?
You can use the /remind command to set personal reminders in Slack. For example, typing /remind me to check emails at 3 p.m. will send you a notification at the specified time. You can also set recurring reminders for tasks like weekly meetings or daily check-ins.
7. Can I use emojis in Slack for more than just reactions?
Yes, emojis in Slack aren’t just for reactions. They can be used for a variety of purposes, such as customizing your status, adding flair to messages, or even as part of automated workflows. Emojis make communication more dynamic and help convey emotions or feedback quickly.
8. How do I pin important messages in Slack?
To pin messages, hover over a message in any Slack conversation, click the three dots next to the message, and select Pin to channel. This keeps important information, such as key updates or links, easily accessible for everyone in the channel.