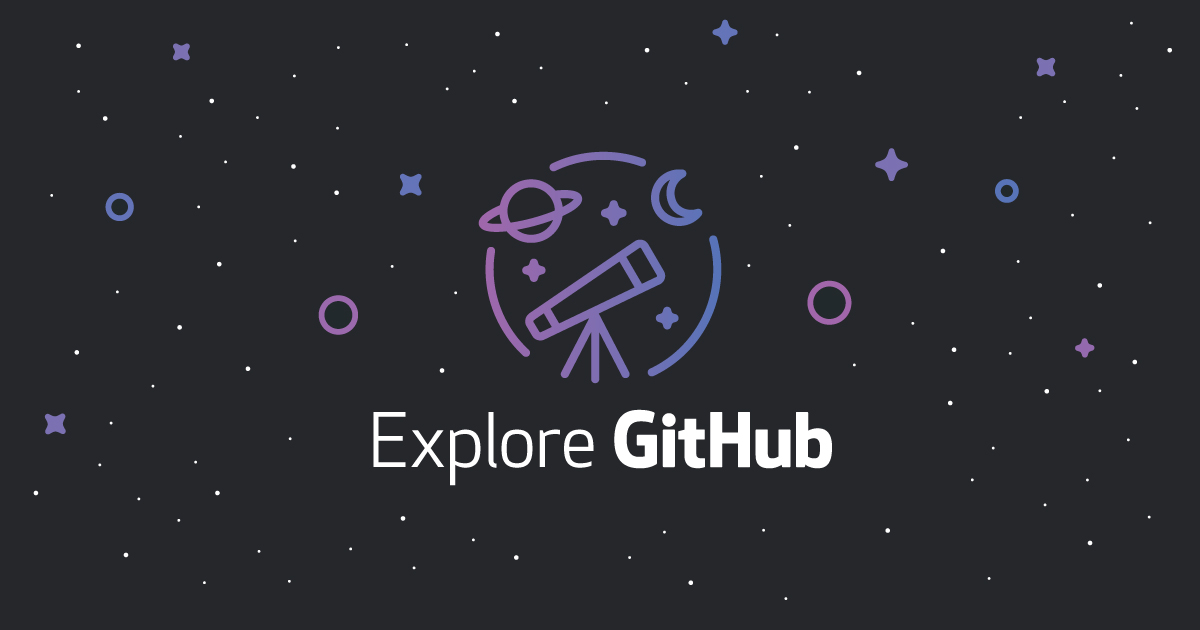Version control is an essential skill for developers, and GitHub Desktop shows a beginner-friendly interface for managing your code. If you’re new to version control and looking to streamline your workflow, GitHub Desktop is an excellent tool to help you track changes and collaborate with others. In this guide, we’ll walk you through setting up GitHub Desktop and using it step by step for version control.
What is GitHub Desktop?
GitHub Desktop is version control software that provides an easy-to-use graphical interface for working with Git repositories. Git is a powerful tool used by developers to track changes in their code over time. GitHub is a cloud-based platform that hosts Git repositories and makes it easier for teams to collaborate on projects.
Unlike the command-line version of Git, which may be intimidating for beginners, GitHub Desktop delivers a more straightforward approach to managing your codebase. It provides an intuitive interface to clone repositories, commit changes, and push updates, making it ideal for those just getting started with version control.
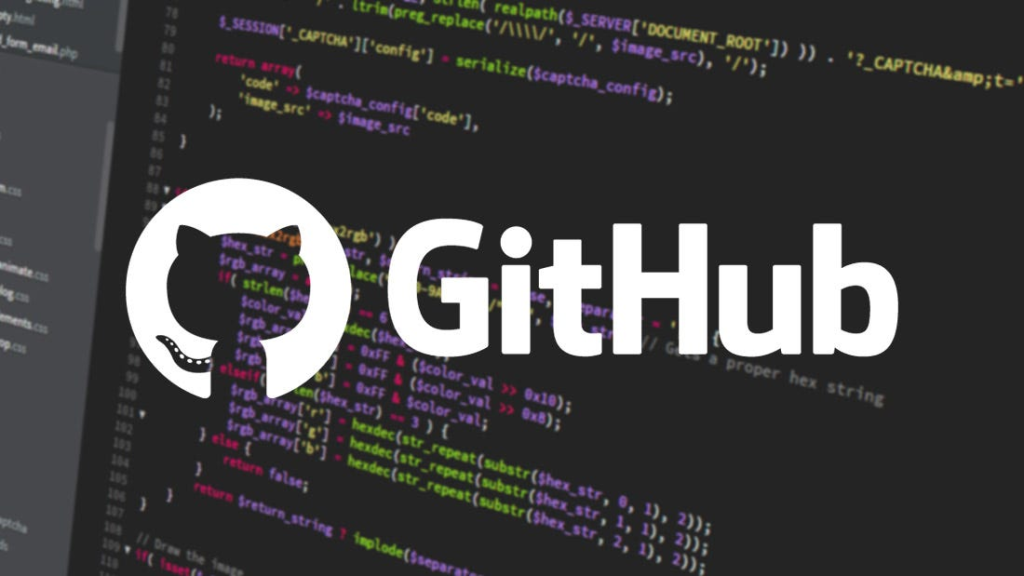
Why Should You Use GitHub Desktop?
If you’re wondering why you should use GitHub Desktop over other version control tools, here are a few reasons:
- Simplified Interface: GitHub Desktop makes working with Git much more straightforward for beginners, without the need to remember complex commands.
- Streamlined Collaboration: You can easily collaborate on open-source projects or with a team by pushing and pulling changes from GitHub repositories.
- Cross-Platform Support: If using Windows or macOS, GitHub Desktop is available on both platforms.
- Free and Open-Source: GitHub Desktop is a free, open-source tool anyone can use without restrictions.
Installing GitHub Desktop
Before you can start using GitHub Desktop, you’ll need to install it on your computer. Follow these simple steps:
- Download GitHub Desktop: Visit the GitHub Desktop download page and click on the download button for your operating system (Windows or macOS).
- Run the Installer: After downloading, open the installer file and follow the on-screen instructions to complete the installation.
- Sign In to GitHub: Once installed, launch GitHub Desktop. You’ll need to sign in with your GitHub account or create a new one if you don’t already have one.
Setting Up Your First Repository
Once GitHub Desktop is installed, it’s time to set up your first repository. Here’s how to do it:
1. Create a New Repository
- Open GitHub Desktop and click on the File menu.
- Select New Repository.
- Choose the folder where you want to save your repository and name it.
- Optionally, initialize the repository with a README file, which provides information about your project.
- Click Create Repository to finish.
2. Clone an Existing Repository
If you want to work on an existing project, you can clone a repository from GitHub:
- Go to GitHub Desktop and click on File, then Clone Repository.
- You’ll see a list of repositories you’ve created or contributed to on GitHub.
- Select the repository you want to clone and choose the local directory to store it.
Committing Changes in GitHub Desktop
Now that you have a repository set up let’s examine how to make changes to your files and commit them to the repository.
- Make Changes to Your Files: Open the files in your repository and edit them using your preferred text editor.
- View Changes in GitHub Desktop: Go back to GitHub Desktop, and you’ll see a list of files modified under the Changes tab.
- Write a Commit Message: In the Summary box, briefly describe the changes you made.
- Commit the Changes: Once you’ve written the commit message, click the Commit to master (or the branch you’re working on) button to save your changes locally.
Tip: Keep commit messages clear and concise to make it easier to track your progress later.
Pushing Changes to GitHub
After you’ve committed your changes locally, you’ll want to push them to the GitHub repository so others can see your updates.
- Click on the Push Button: You’ll see a Push origin button in GitHub Desktop. Click it to upload your changes to GitHub.
- View Your Changes on GitHub: Visit the GitHub website, and you’ll see the changes reflected in the repository’s history.
Pulling Changes from GitHub
If someone else has made changes to the repository, you can pull those updates into your local copy by following these steps:
- Click on the Pull Button: In GitHub Desktop, click on the Pull origin button to fetch and merge the changes from the GitHub repository.
- Resolve Any Conflicts: If there are any conflicts between your changes and those from others, GitHub Desktop will alert you, and you can resolve them directly in the app.
Branching and Merging in GitHub Desktop
One of Git and GitHub’s key features is branching, which allows you to work on separate features or fixes without affecting the main codebase.
1. Create a New Branch
- In GitHub Desktop, click on the Branch menu and select New Branch.
- Name your branch and click Create Branch.
2. Switch Between Branches
- To switch between branches, click the Current Branch button at the app’s top and select the branch you want to work on.
3. Merge a Branch
- Once you finish your changes, switch back to the main branch (usually called master or primary).
- Click on Branch, then Merge into Current Branch, and select the branch you want to merge.
- GitHub Desktop will automatically merge the changes or notify you of conflicts.
Collaborating with Others
GitHub Desktop makes collaboration easy. Here’s how to contribute to a team project:
- Forking a Repository: If you want to contribute to someone else’s repository, you can fork it on GitHub and clone it to GitHub Desktop.
- Creating Pull Requests: After making your changes, push them to GitHub and open a pull request to propose your changes to the original repository.
Common Issues and Troubleshooting
As you work with GitHub Desktop, you may encounter a few common issues:
1. Authentication Problems
If you’re having trouble authenticating, ensure your GitHub credentials are correct and adequately linked to GitHub Desktop.
2. Merge Conflicts
Merge conflicts happen when you and someone else make changes. You can resolve disputes directly within GitHub Desktop or using a text editor.
3. Missing Changes
If you notice that changes are missing after a commit, ensure you’ve selected the correct branch and that all files are saved before committing.
Conclusion
GitHub Desktop delivers an intuitive interface for managing your code with Git. If you’re a beginner or an experienced developer, it simplifies version control tasks, making tracking changes, collaborating, and pushing your code to GitHub easier. Following the steps in this guide, you can get up and running with GitHub Desktop in no time.
Frequently Asked Questions (FAQs)
1. What is GitHub Desktop, and how does it work?
GitHub Desktop is a graphical user interface (GUI) for managing Git repositories. It allows users to perform version control tasks such as committing changes, pushing updates, and managing branches without using command-line tools. It simplifies working with Git and GitHub, making it ideal for beginners.
2. Do I need to have Git installed to use GitHub Desktop?
No, GitHub Desktop comes with Git pre-installed, so you don’t need to install it separately. This makes it easier for beginners to get started with version control immediately.
3. How do I create a new repository in GitHub Desktop?
To create a new repository in GitHub Desktop, click on File > New Repository, name your repository, choose the location to save it, and click Create Repository. You can also initialize it with a README file.
4. How can I collaborate with others using GitHub Desktop?
To collaborate on a project, you can clone repositories from GitHub, make changes locally, commit them, and push them back to GitHub. If you’re contributing to someone else’s project, you can fork the repository and submit pull requests with your changes.
5. Can I use GitHub Desktop without a GitHub account?
While you don’t need a GitHub account to use GitHub Desktop locally, you will need one to sync your repositories with GitHub. The account is essential for pushing your changes and collaborating with others.
6. How do I resolve merge conflicts in GitHub Desktop?
If your changes conflict with someone else’s, GitHub Desktop will notify you. You can resolve conflicts by manually editing the files in question and committing the resolved changes back to the repository.
7. How can I switch between branches in GitHub Desktop?
To switch branches in GitHub Desktop, click on the Current Branch dropdown menu at the app’s top, then select the branch you want to switch to. This makes it easy to work on different features or versions of your project.
8. What happens if I accidentally commit the wrong files?
You can undo or amend the commit if you commit the wrong files. Use the Undo option or amend your commit through the GitHub Desktop interface by selecting Repository > Amend Last Commit.
9. Can I sync my local changes with a GitHub repository?
Yes, after making changes and committing them locally in GitHub Desktop, you can sync your changes by pushing them to your GitHub repository. This makes your changes available to others.
10. What is the difference between GitHub Desktop and Git?
While Git is a command-line tool for version control, GitHub Desktop is a GUI that simplifies interacting with Git repositories. GitHub Desktop provides an easier way to perform everyday tasks like committing changes and managing branches without needing to type Git commands manually.