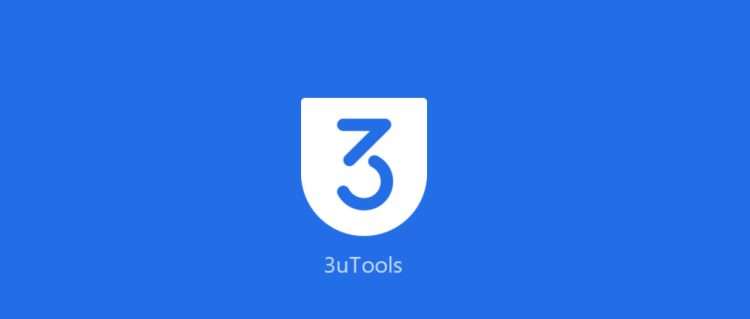Managing apps and files on your iOS device can often be a cumbersome process, but with tools like 3uTools, you can simplify and streamline the management of your device. If you are trying to transfer files, back up data, or manage your apps, 3uTools delivers robust features that can enhance your experience. In this article, we’ll guide you through using 3uTools to manage apps and files on your iPhone or iPad, provide a step-by-step explanation, and discuss its features in detail.
What is 3uTools?
3uTools is a free desktop application designed to help users manage their iOS devices more efficiently. It provides many features for managing apps, files, photos, and music and delivers powerful tools for jailbreaking device backups and firmware updates. Because of its user-friendly interface and numerous functionalities, it’s a popular tool for iPhone, iPad, and iPod Touch users.
One key advantage of 3uTools is its ability to manage iOS apps and files more easily than the standard iTunes interface. Let’s explore using 3uTools to manage apps and files on your iOS device.
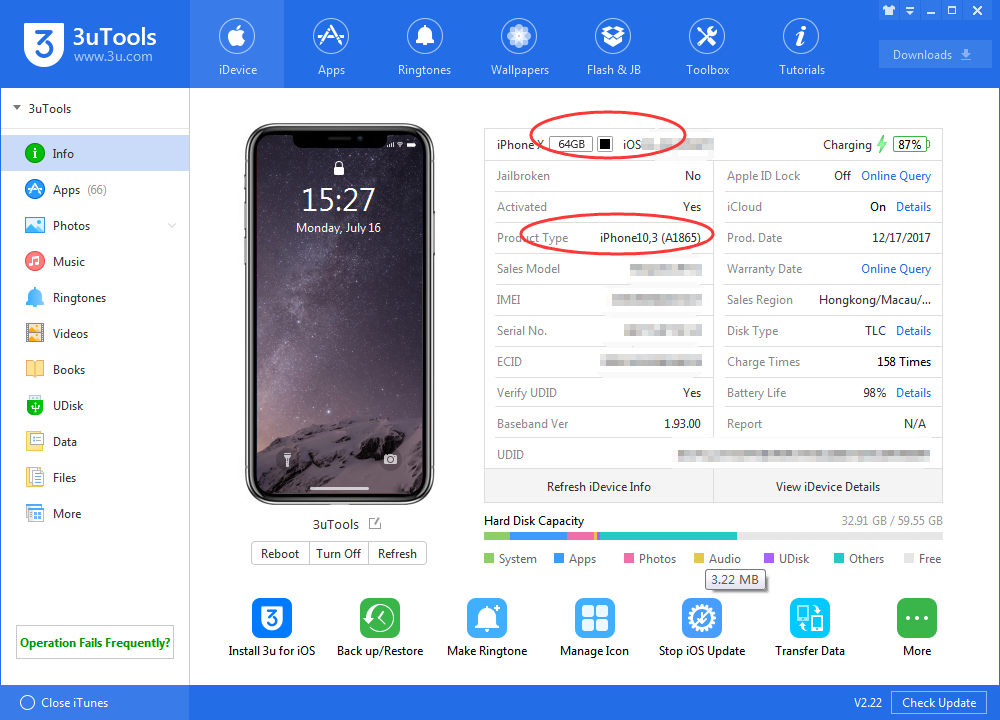
Getting Started with 3uTools
Before you begin, you must download and install 3uTools on your Windows PC. The application is compatible with Windows 7, 8, 10, and later versions.
- Download and Install 3uTools
Go to the official 3uTools website and download the latest software version. After downloading, run the installer and follow the on-screen instructions to install the tool. - Connect Your iOS Device
After installing 3uTools, open the application and connect your iPhone, iPad, or iPod to your computer using a USB cable. Ensure that iTunes is installed on your computer, as the device must be recognized. - Trust the Computer on Your iOS Device
On your iOS device, you’ll be prompted to trust the connected computer. Tap “Trust” and enter your device’s passcode if necessary.
Once connected, 3uTools will automatically detect your device, and you’ll be ready to start managing your apps and files.
Managing Apps on Your iOS Device with 3uTools
One of the most common tasks for iOS users is managing apps. If you want to install, uninstall, or organize your apps, 3uTools provides a simple way to handle all these actions. Here’s how to manage apps with 3uTools:
1. Install and Uninstall Apps
- Install Apps: Click the “Apps” tab in 3uTools to install new apps. Here, you can browse available apps or drag and drop IPA files (iOS app files) downloaded from external sources. Select the app you want to install, and click Install.
- Uninstall Apps: To uninstall an app, go to the “Apps” tab, select the app you want to remove, and click Uninstall. This will delete the app from your device without affecting its associated data.
2. Backup and Restore Apps
3uTools also allows you to back up your apps. If you want to keep a backup of your apps and their data, follow these steps:
- Select the apps you want to back up under the “Backup/Restore” tab.
- Click Back Up to save your apps and data to your computer.
- To restore the backup, click Restore and select the saved file.
3. Manage App Data
Managing app data is crucial for keeping your device organized. With 3uTools, you can manage and export data from your apps and back up photos, videos, and other data to your PC.
- Go to the “Data” tab within the app management section.
- Browse the data for each app and select the items you want to back up or delete.
Managing Files on Your iOS Device with 3uTools
Another powerful feature of 3uTools is its ability to help you manage files on your iOS device. If you’re dealing with documents, photos, music, or videos, 3uTools makes file management straightforward. Here’s how to manage your files:
1. Transfer Files Between Your iOS Device and PC
3uTools allows you to transfer files from your computer to your iPhone or iPad and vice versa. Here’s how:
- In 3uTools, click on the “iDevice” tab.
- Select File System, and browse through your device’s folders.
- To transfer files, drag them into the appropriate folder on your device or use the Import/Export options.
2. Manage Photos and Videos
Managing photos and videos is easy with 3uTools. You can transfer many pictures and videos from your iPhone to your PC or delete unnecessary files to free up space. Here’s how:
- Click on the “Photos” tab.
- Browse your device’s photos and select the files you want to transfer or delete.
- To transfer, click Export; to delete, click Delete after selecting the photos.
3. Organize Music and Ringtones
If you want to organize or transfer your music files, 3uTools gives you complete control over your device’s music library. Here’s how to manage your music:
- Click on the “Music” tab.
- You can add new songs by selecting Import or delete old tracks by Delete.
- 3uTools also allows you to add custom ringtones to your device, ensuring seamless music and ringtone management.
Advanced Features of 3uTools
Besides basic file and app management, 3uTools has advanced features that can improve your iOS device experience. Here are a few additional functionalities:
1. Jailbreak Your Device
If you’re interested in customizing your iOS device further, 3uTools provides tools for jailbreaking compatible devices. Jailbreaking allows you to access advanced features, install apps from third-party sources, and remove system restrictions. However, be cautious when jailbreaking, as it can void your warranty and cause issues if not done correctly.
2. Update iOS Firmware
3uTools makes it easy to update your device’s firmware. You can check for updates, download the latest firmware, and upgrade your iOS without using iTunes. This feature ensures your device is running the latest and most secure version of iOS.
3. Screen Mirroring
You can mirror your iPhone’s screen to your PC using 3uTools, useful for presentations, tutorials, or simply sharing content with others. This feature enhances the overall user experience and adds functionality for professionals and educators.
Troubleshooting Tips for Using 3uTools
While 3uTools is user-friendly, you might encounter occasional issues. Here are some troubleshooting tips to help you resolve common problems:
- Device Not Recognized: If 3uTools doesn’t recognize your device, ensure that you have the latest version of iTunes installed on your computer and that your iOS device is unlocked.
- Transfer Errors: If file transfers fail, ensure sufficient storage space on your device and computer.
- Jailbreaking Issues: If jailbreaking doesn’t work, check that your device is compatible and that you’ve followed the correct steps in the tool.
Conclusion
3uTools is a powerful and versatile tool for managing apps, files, and data on your iOS device. If you need to transfer files, install apps, or even update your firmware, 3uTools provides all the tools you need in one place. Its user-friendly interface makes it ideal for both beginners and advanced users, and it shows a range of features that make managing your iPhone, iPad, or iPod simpler than ever.
Frequently Asked Questions (FAQs)
1. What is 3uTools, and why should I use it?
3uTools is a desktop application designed to help you manage files, apps, photos, music, and more on your iOS device. It is an excellent alternative to iTunes for users who want more control over their device’s content. With features like easy file transfer, app management, and firmware updates, 3uTools simplifies many tasks that would otherwise be cumbersome.
2. How do I install apps using 3uTools?
To install apps using 3uTools, connect your iOS device to your computer and open the Apps tab in 3uTools. You can browse available apps or drag and drop IPA files (app installation files) onto the interface and click Install to add the app to your device.
3. Can I use 3uTools to back up my apps and data?
Yes, 3uTools allows you to back up both apps and their data. Under the Backup/Restore tab, select the apps you want to back up and click Back Up. Later, you can restore the backup by clicking Restore.
4. How can I transfer files from my iPhone to my PC with 3uTools?
To transfer files, go to the iDevice tab in 3uTools, select File System, and browse your device’s folders. Then, you can drag and drop files to and from your device and PC using the Import and Export options.
5. Is jailbreaking my iPhone using 3uTools safe?
Jailbreaking your device with 3uTools is safe if you follow the correct steps and your device is compatible. However, jailbreaking can void your warranty and cause issues if you don’t do it properly. It’s essential to proceed with caution and understand the risks involved.
6. Can 3uTools help me update my iOS firmware?
3uTools lets you check for and update your iOS firmware directly from the software. This feature ensures your device stays updated with the latest security patches and improvements without needing iTunes.
7. What should I do if 3uTools doesn’t recognize my device?
If 3uTools doesn’t recognize your device, ensure that iTunes is installed on your computer, that your device is unlocked, and that the USB cable functions correctly. Try reconnecting the device or restarting both the software and your iOS device.
8. Does 3uTools work on Mac?
Currently, 3uTools is only available for Windows. If you’re using a Mac, you may need alternative methods or software to manage your iOS device.
9. How do I use screen mirroring with 3uTools?
To use screen mirroring, open 3uTools and go to the “iDevice” tab. Select Screen Mirroring to display your iPhone’s screen on your PC. This is great for presentations, tutorials, or viewing your iPhone’s content on a larger screen.
10. Is 3uTools free?
Yes, 3uTools is entirely free to download and use. It shows many features without requiring paid subscriptions, making it accessible for users looking to manage their iOS devices more effectively.