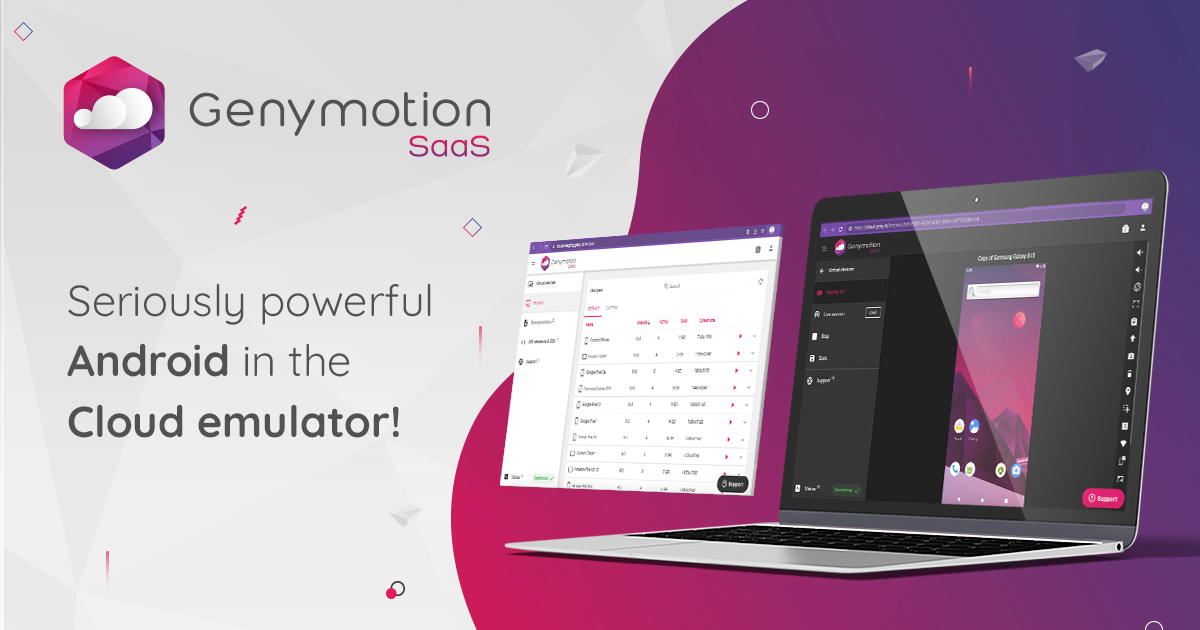Genymotion is a popular Android emulator developers and testers use to run Android applications on a desktop environment. While it’s a powerful tool, users sometimes encounter issues that can disrupt their workflow. If you’re facing difficulties with Genymotion, don’t worry. In this blog post, we’ll walk through some common problems and provide troubleshooting tips to help you get back on track.
What is Genymotion?
Genymotion is an influential Android emulator developers, testers, and mobile app creators use to simulate Android devices on their computers. It supports various Android versions and device configurations, from smartphones and tablets to wearables and Android TVs. Genymotion’s flexibility makes it an ideal solution for developers who need to test their apps on different devices without owning each device.
Unlike the official Android Emulator with Android Studio, Genymotion is known for its speed, stability, and ease of use. It allows you to quickly set up virtual devices, including GPS, sensors, cameras, and more, to simulate real-world environments for app testing. Genymotion can run on both Windows and macOS, providing a cross-platform solution for Android development.

Common Issues
1. Genymotion Not Starting or Crashing
Issue:
One of the most common problems for users is that Genymotion does not start or crashes after launch. Issues with virtualization settings, missing dependencies, or conflicts with other software could cause this.
Solution:
- Check Virtualization: Ensure that your system’s BIOS enables virtualization (VT-x or AMD-V). Genymotion requires this feature for smooth performance.
- Update Drivers: Outdated graphics or hardware drivers can cause crashes. Ensure your system drivers, especially for GPU, are current.
- Reinstall Genymotion: If the issue persists, try uninstalling and reinstalling Genymotion to fix any corrupt files or misconfigurations.
2. Slow Performance or Lagging
Issue:
If you experience slow performance or lag when using Genymotion, it can impact your testing and development. This problem can arise due to resource allocation, system compatibility, or emulator settings.
Solution:
- Increase RAM Allocation: Genymotion allows you to adjust the amount of RAM allocated to the virtual device. Increase the RAM allocation through the virtual device settings in Genymotion to improve performance.
- Check System Resources: Ensure your system has enough available resources (RAM, CPU). Close unnecessary applications are running in the background to free up resources for Genymotion.
- Use Hardware Acceleration: For a smoother experience, enable hardware acceleration for your Genymotion device through your computer’s settings.
- Choose a lower-resolution device: Higher-resolution virtual devices require more resources. For improved performance, try running the emulator on a device with a lower resolution.
3. Unable to Connect to the Internet on a Virtual Device
Issue:
Sometimes, users encounter issues where the virtual device cannot access the internet, causing problems when testing apps that require network connectivity.
Solution:
- Check Network Settings: Ensure your virtual device’s settings are correctly configured. Navigate to the virtual device’s settings and ensure it’s using the correct network adapter.
- Restart Network Adapters: Restart your physical machine’s and virtual device’s network adapter.
- Check Proxy or Firewall Settings: If using a proxy server or firewall, ensure that Genymotion can connect through these. Adjust your firewall settings or disable the proxy temporarily to test connectivity.
4. ADB Connection Issues
Issue:
Android Debug Bridge (ADB) issues are common when using Genymotion, especially if it cannot recognize the virtual device for debugging or app deployment.
Solution:
- Start ADB Manually: Open the terminal or command prompt and run the command
adb start-serverto manually start the ADB server. - Check ADB Path: Ensure that the ADB path in Genymotion matches the location of the ADB tool on your system. You can specify the path in the Genymotion settings.
- Restart ADB: If the issue persists, you can restart the ADB service by running the command
adb kill-serverfollowed byadb start-serverin the terminal.
5. Genymotion Not Detecting Virtual Device
Issue:
Another common issue is when Genymotion fails to detect the virtual device, even though it shows as running in the virtual machine.
Solution:
- Restart Genymotion: Sometimes, a simple restart of the Genymotion application can resolve detection issues. Close the app and reopen it to see if it detects the device.
- Check VirtualBox Installation: Since Genymotion uses VirtualBox, ensure that VirtualBox is installed correctly and is compatible with your Genymotion version. Reinstall VirtualBox if necessary.
- Manually Add Virtual Device: If the issue persists, try manually adding the virtual device by navigating to the Genymotion settings and selecting the option to add or import a virtual device.
6. Audio Issues with Virtual Device
Issue:
Audio problems can occur while using Genymotion, mainly when testing apps that rely on sound.
Solution:
- Enable Audio in VirtualBox: Go to VirtualBox and ensure that audio is enabled for your virtual device. In the settings for your virtual device, check under “Audio” and select the appropriate audio driver (usually “Windows DirectSound” or “ALSA” on Linux).
- Update Audio Drivers: Make sure your system’s audio drivers are current.
- Test with Different Devices: If the issue persists, create a new virtual device with different audio settings.
7. Genymotion Not Installing APKs
Issue:
Sometimes, Genymotion fails to install APK files on the virtual device, preventing you from testing your app correctly.
Solution:
- Enable Installations from Unknown Sources: In the virtual device’s settings, go to “Security” and ensure that “Install from Unknown Sources” is enabled.
- Check APK File Integrity: Make sure the APK file is not corrupted. Try installing it on a physical device or another emulator to verify its integrity.
- Use ADB for APK Installation: Instead of using Genymotion’s interface, try installing the APK manually via the command line with
adb install <path-to-apk>.
Conclusion
Genymotion is a robust tool for Android developers and testers, but it may occasionally encounter issues like any software. Following the troubleshooting tips outlined above, you can resolve many common problems, such as crashes, performance issues, and ADB connectivity problems.
Always ensure that your system is up-to-date, and refer to the official Genymotion documentation or support for further assistance if needed. With the proper troubleshooting, you can continue to use Genymotion effectively to create and test your Android applications.
Frequently Asked Questions
1. Is Genymotion Free to Use?
Genymotion delivers both free and paid versions. The free version allows basic features for personal use, but the premium version, which includes additional features like advanced settings and cloud-based services, requires a subscription.
2. How Can I Improve Genymotion’s Performance?
To improve Genymotion’s performance, ensure virtualization (VT-x or AMD-V) is enabled in your BIOS. You can also allocate more RAM to the virtual device and close unnecessary background applications on your computer to free up resources.
3. Why Can’t Genymotion Detect My Virtual Device?
If Genymotion cannot detect your virtual device, try restarting Genymotion and VirtualBox. Ensure that VirtualBox is correctly installed and compatible with Genymotion. Additionally, manually add the device if necessary.
4. Can I Install APK Files on Genymotion?
Yes, you can install APK files on Genymotion. Either drag and drop the APK into the virtual device or use ADB commands to install the APK manually.
5. How Do I Fix Internet Connectivity Issues in Genymotion?
To fix internet issues, check the network settings of your virtual device to ensure it’s correctly configured. Restart the network adapters and ensure no proxy or firewall is blocking the connection.