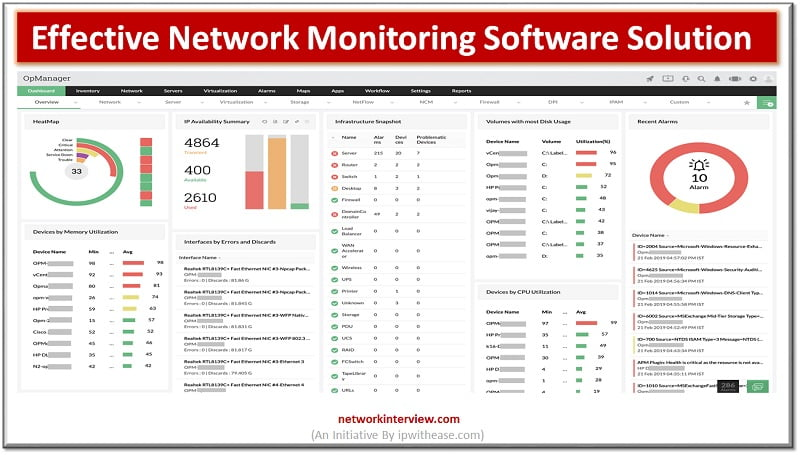Have you ever wondered why your computer slows down unexpectedly? Are you curious about how to track your system’s performance without spending a dime? Monitoring your computer’s performance can help you identify issues like high CPU usage, low memory, or overheating before they lead to more significant problems. The good news? There are free tools available that make system monitoring simple and effective.
This article will explore some of the best free tools for monitoring system performance. If you’re a tech enthusiast, a gamer, or someone who wants to ensure their computer runs smoothly, these tools can help you stay on top of your system’s health.
Why Monitor System Performance?
Monitoring your system performance is essential for several reasons:
- Identify Problems Early: Detect high CPU or RAM usage before it causes crashes.
- Optimize System Efficiency: Find resource-heavy apps that slow down your PC.
- Enhance Gaming Experience: Ensure your computer is performing optimally for games.
- Prevent Overheating: Keep an eye on temperature to avoid hardware damage.
With the right tools, you can ensure your computer stays healthy and operates efficiently.
Top Free Tools for Monitoring System Performance
Here are some of the best free tools to help you monitor your system performance effectively.
1. CPU-Z
What It Does: CPU-Z is a lightweight tool that provides detailed information about your system’s hardware.
Key Features:
- Displays real-time CPU, memory, and motherboard details.
- Monitors clock speed, core voltage, and more.
- Helps diagnose hardware compatibility issues.
Why Use It: CPU-Z is perfect for users who want in-depth insights into their system’s hardware performance.
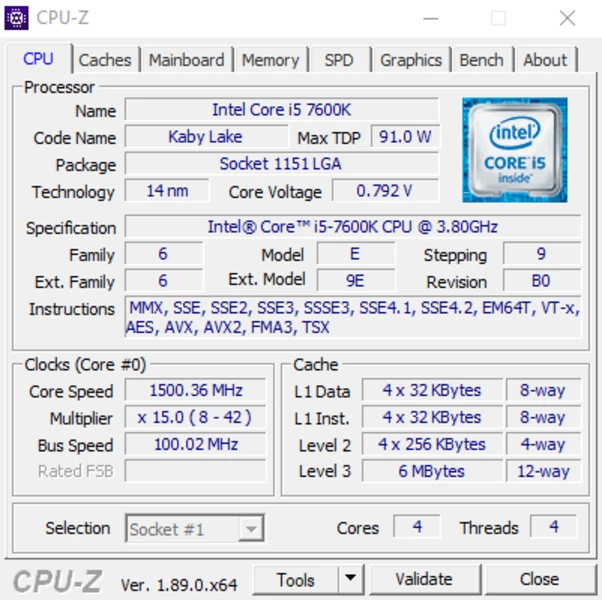
2. HWMonitor
What It Does: HWMonitor specializes in tracking your system’s temperature, voltage, and fan speed.
Key Features:
- Monitors CPU, GPU, and hard drive temperatures.
- Tracks power consumption and fan speeds.
- Offers a simple, easy-to-read interface.
Why Use It: If you’re concerned about overheating, HWMonitor is a must-have tool.
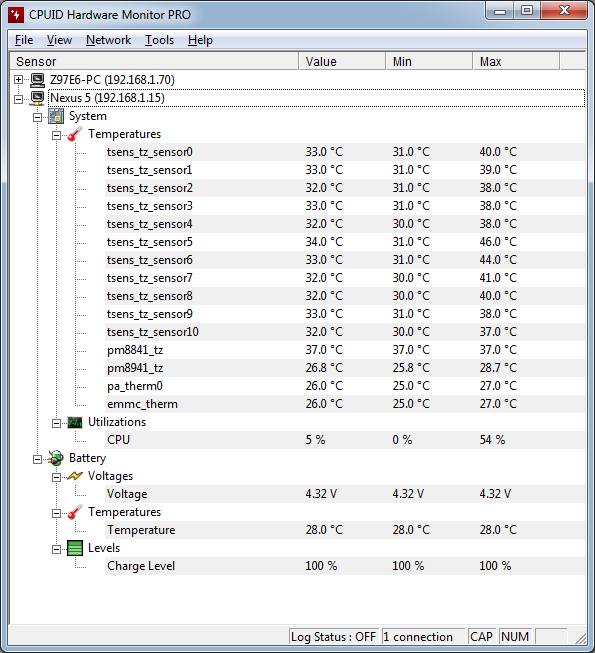
3. Speccy
What It Does: Developed by Piriform (the creators of CCleaner), Speccy provides detailed system information.
Key Features:
- Displays CPU, GPU, RAM, and motherboard details.
- Tracks system temperature in real-time.
- Generates detailed system reports.
Why Use It: Speccy is great for both beginners and advanced users who need quick insights into their system.
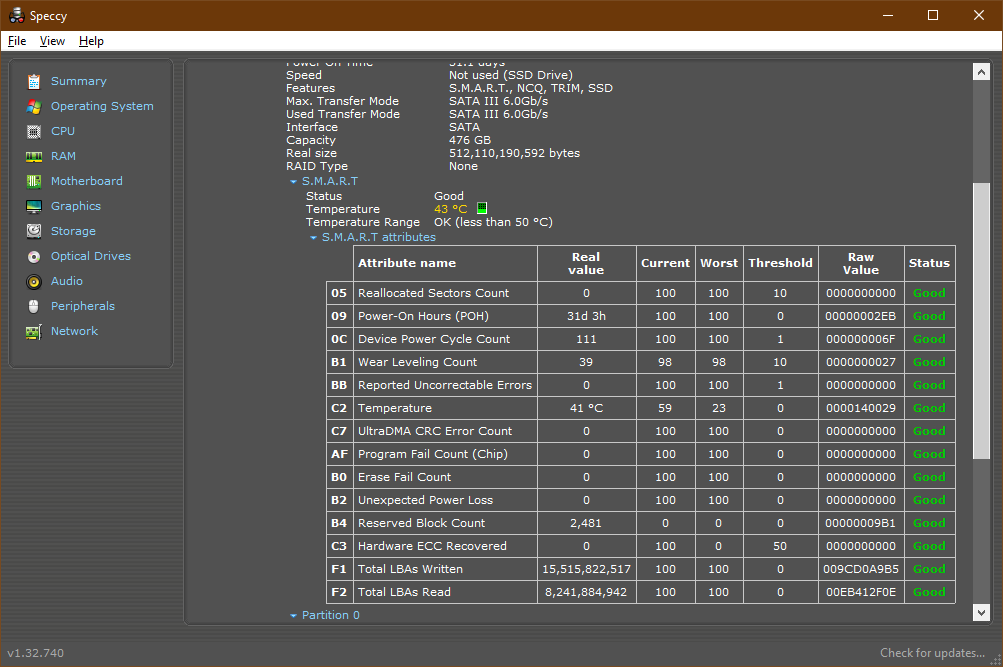
4. Task Manager (Windows Built-In)
What It Does: The Task Manager is a built-in tool in Windows that monitors system performance.
Key Features:
- Tracks CPU, RAM, and disk usage.
- Displays active processes and their resource consumption.
- Offers a user-friendly interface.
Why Use It: It’s readily available and provides basic but essential performance data.
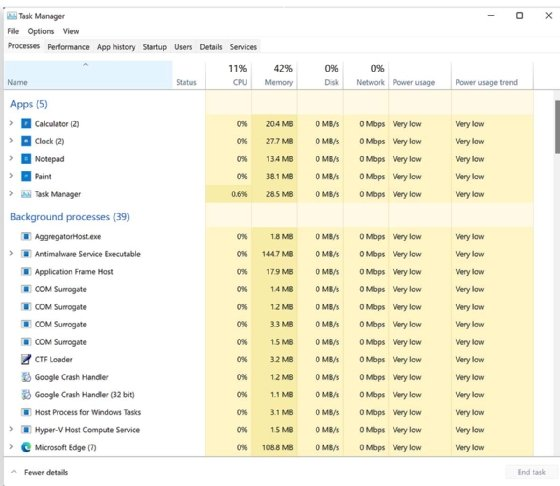
5. Open Hardware Monitor
What It Does: This open-source tool monitors your computer’s hardware in real-time.
Key Features:
- Tracks temperature, fan speed, and voltages.
- Displays CPU and GPU load.
- Offers a customizable interface.
Why Use It: Open Hardware Monitor is ideal for tech-savvy users looking for an open-source solution.
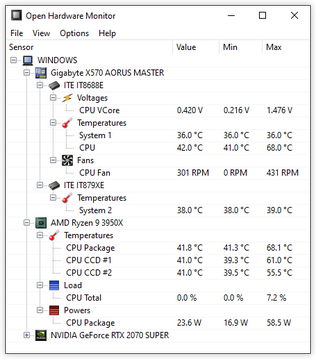
6. Rainmeter
What It Does: Rainmeter is a customizable desktop application that displays system performance stats.
Key Features:
- Tracks CPU, RAM, and disk usage.
- Displays system stats directly on your desktop.
- Offers various themes and skins.
Why Use It: Rainmeter combines aesthetics with functionality, making it perfect for users who want a visually appealing monitoring tool.
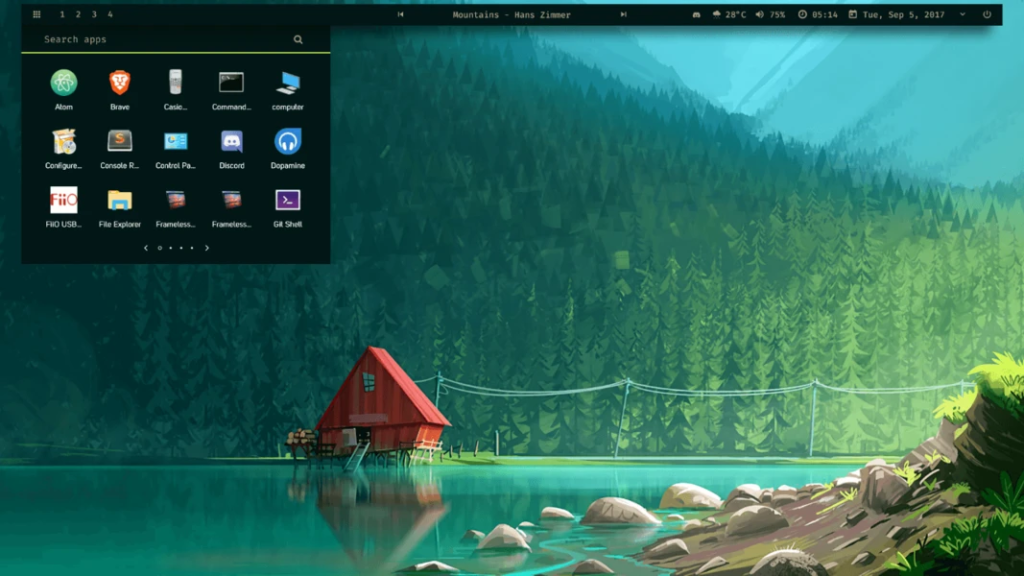
7. Glances
What It Does: Glances is a cross-platform monitoring tool designed for system administrators.
Key Features:
- Displays real-time stats for CPU, RAM, disk, and network usage.
- Offers a web-based interface.
- Compatible with Windows, macOS, and Linux.
Why Use It: Glances is versatile and provides extensive system information in one place.
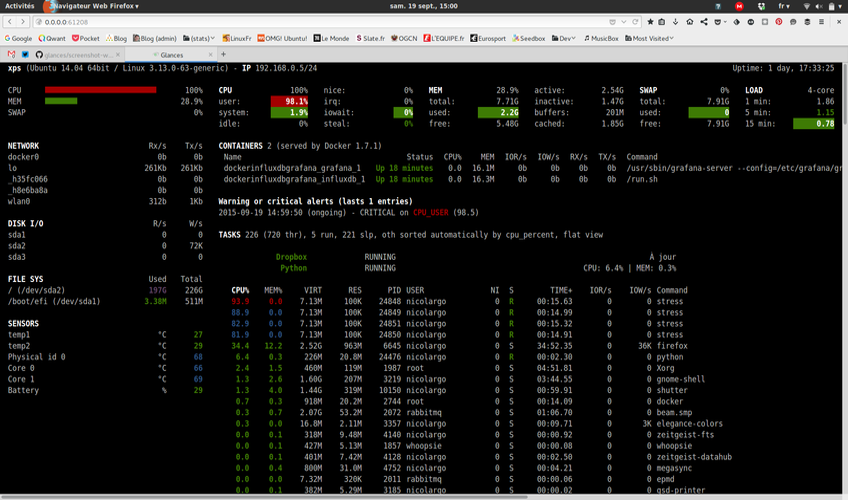
8. Process Explorer
What It Does: Created by Microsoft, Process Explorer is an advanced version of Task Manager.
Key Features:
- Monitors active processes in real-time.
- Identifies resource-heavy apps.
- Offers detailed system performance insights.
Why Use It: Process Explorer is perfect for advanced users who need more control over system monitoring.
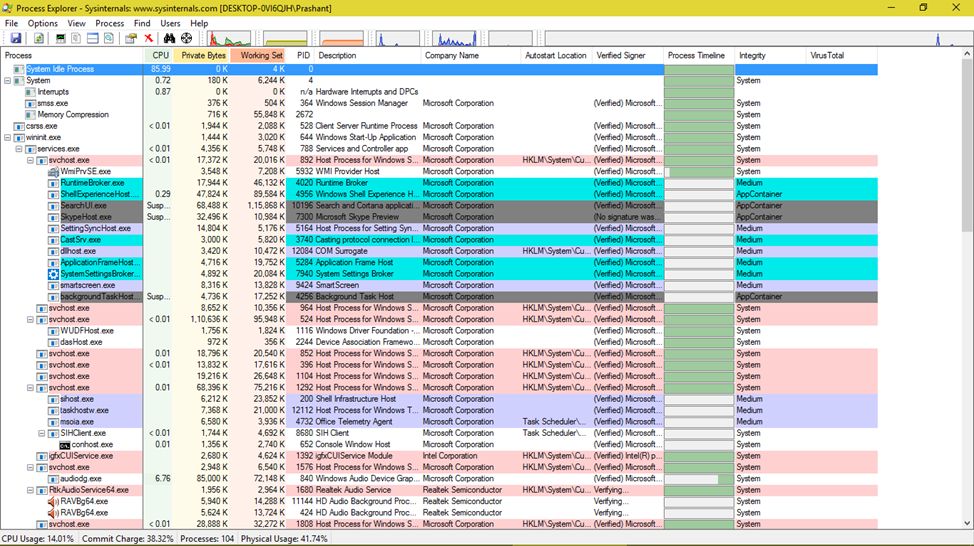
How to Choose the Right Tool?
When selecting a tool for monitoring your system, consider the following:
- Ease of Use: Some tools are beginner-friendly, while others require technical knowledge.
- Features: Choose a tool that provides the specific data you need.
- System Compatibility: Ensure the tool works with your operating system.
- Resource Usage: Opt for lightweight tools to avoid burdening your system.
Tips for Effective System Monitoring
Here are some tips to get the most out of your system monitoring tools:
- Monitor Regularly: Check your system’s performance periodically, even if everything seems fine.
- Update Drivers: Keep your hardware drivers updated for optimal performance.
- Close Unnecessary Apps: Free up resources by shutting down apps you’re not using.
- Set Alerts: Some tools allow you to set alerts for high temperatures or resource usage.
- Backup Data: Regular monitoring can help you prevent data loss by identifying issues early.
Final Thoughts
Monitoring your system performance doesn’t have to be complicated or expensive. With these free tools, you can keep your computer running smoothly and avoid potential issues. Whether you’re a casual user or a tech enthusiast, these tools offer something for everyone.
So, which tool will you try first? Don’t wait for your computer to slow down—start monitoring your system today and enjoy a faster, more reliable PC experience!
By using the above tools and tips, you can stay ahead of potential problems and ensure your system is always performing at its best. If you found this guide helpful, feel free to share it with others who want to keep their computers running smoothly!