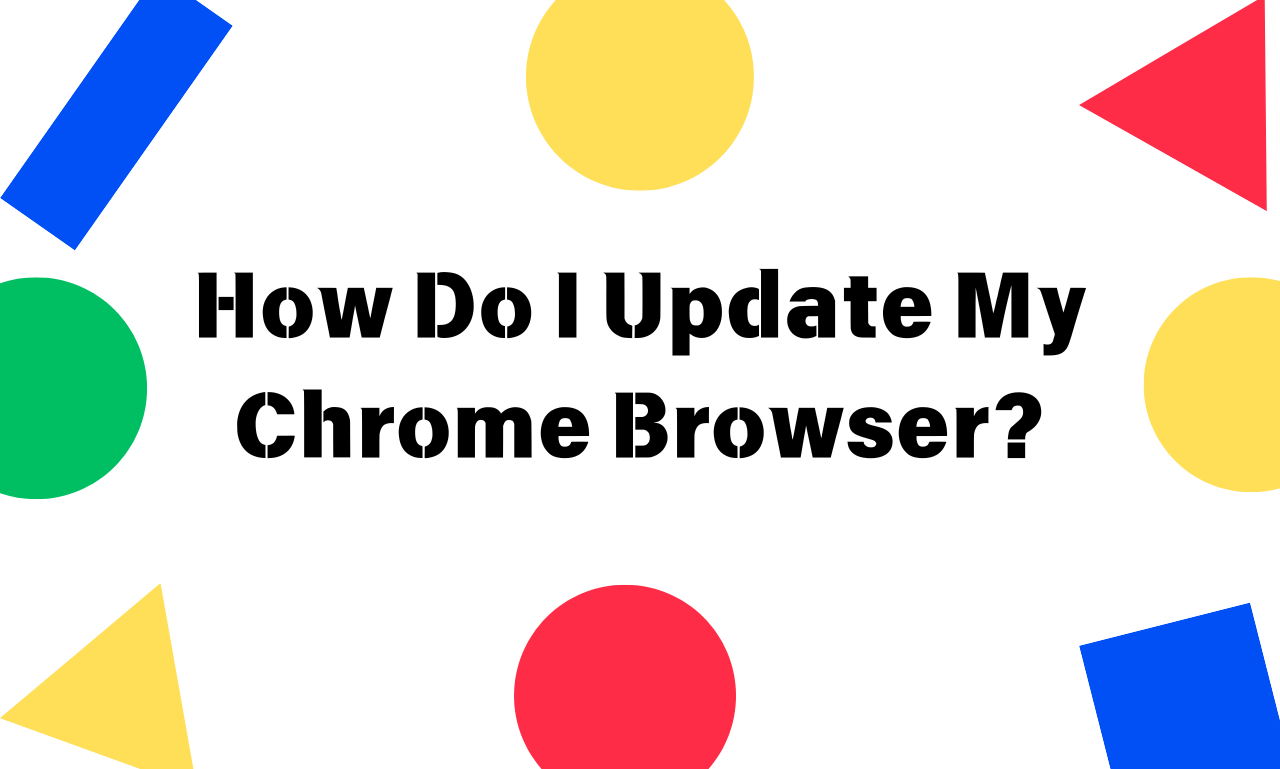Keeping your Chrome browser updated is important for maintaining security, improving performance, and ensuring you have access to the latest features and enhancements. Chrome updates frequently include important security patches, bug fixes, and new functionalities that can improve your browsing experience.
Updating Chrome is a simple process that can be done automatically or manually. On desktop, Chrome typically updates in the background, but you can check for updates by navigating to the About Google Chrome section in the menu. On mobile, Chrome updates automatically through the Google Play Store (for Android) or the App Store (for iOS). Regularly updating your browser helps avoid performance issues and ensures you’re running the most optimized version of Chrome available.
Why Should You Update Chrome?
Updating Chrome is crucial for your security, as it fixes vulnerabilities that could expose your data. It also improves performance, making browsing faster and more efficient. Plus, it ensures compatibility with modern websites and provides access to new features, enhancing your overall browsing experience.
- Security Enhancements: Updates fix vulnerabilities to protect your data.
- Improved Performance: Bug fixes and optimizations ensure faster browsing.
- New Features: Access the latest tools and improvements.
- Compatibility: Stay compatible with modern web technologies and sites.
How to Update Chrome on Your Computer
1. Open Chrome
Launch the browser on your computer.
2. Check for Updates
- Click the three vertical dots (menu) in the top-right corner of the browser window.
- Navigate to Help > About Google Chrome.
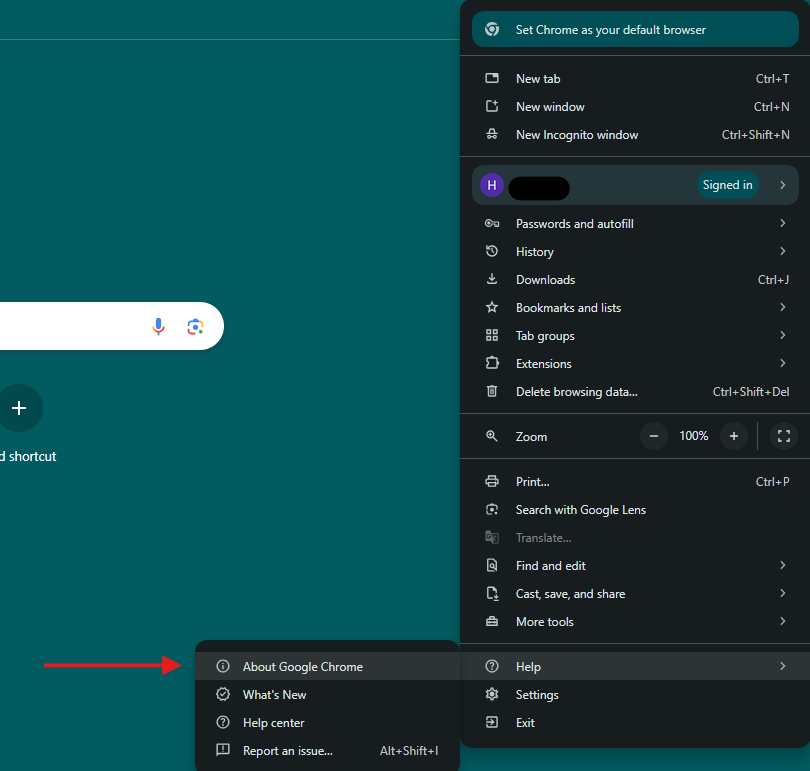
3. Update Chrome
- Chrome will automatically check for updates. If an update is available, it will download automatically.
- Once the update is complete, you’ll see a Relaunch button. Click it to restart Chrome and apply the updates.
4. Verify the Update
After relaunching, return to Help > About Google Chrome to confirm you’re using the latest version.
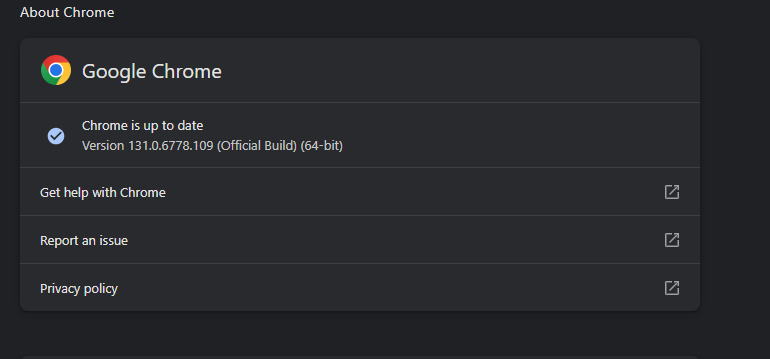
How to Update Chrome on Android Devices
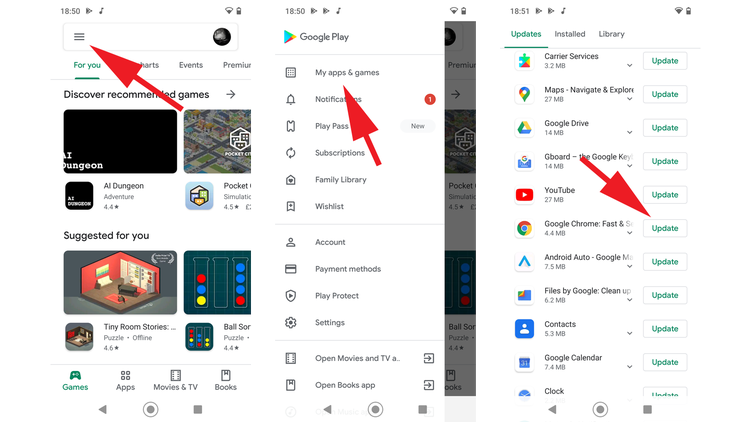
1. Open the Google Play Store
- Access the Play Store app on your Android device.
2. Search for Chrome
- Use the search bar to find “Google Chrome.”
3. Update the App
- If an update is available, you’ll see an Update button next to Chrome. Tap it to install the latest version.
4. Open Chrome
After the update, open Chrome to enjoy the latest features and improvements.
How to Update Chrome on iOS Devices
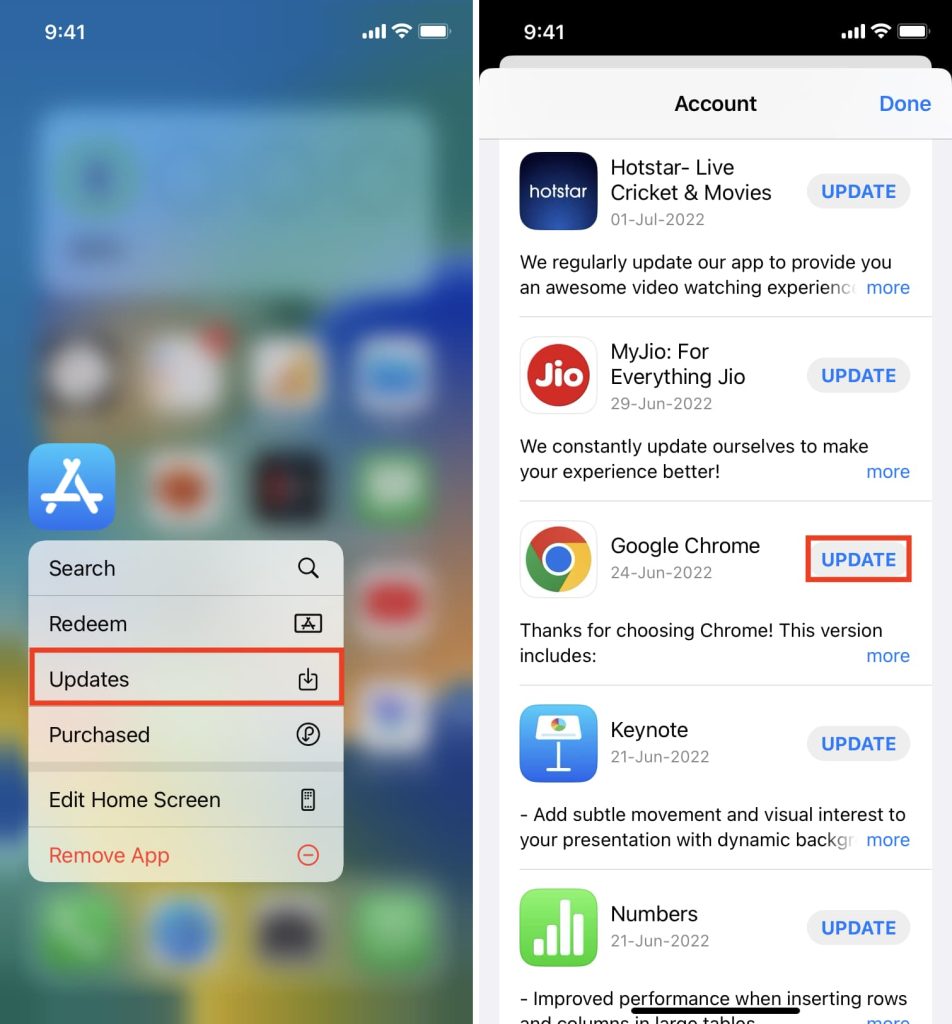
1. Open the App Store
- Access the App Store on your iPhone or iPad.
2. Search for Chrome
- Use the search bar to locate the “Google Chrome” app.
3. Update the App
- Tap the Update button if it’s available.
4. Relaunch Chrome
Once updated, open the app to use the updated version.
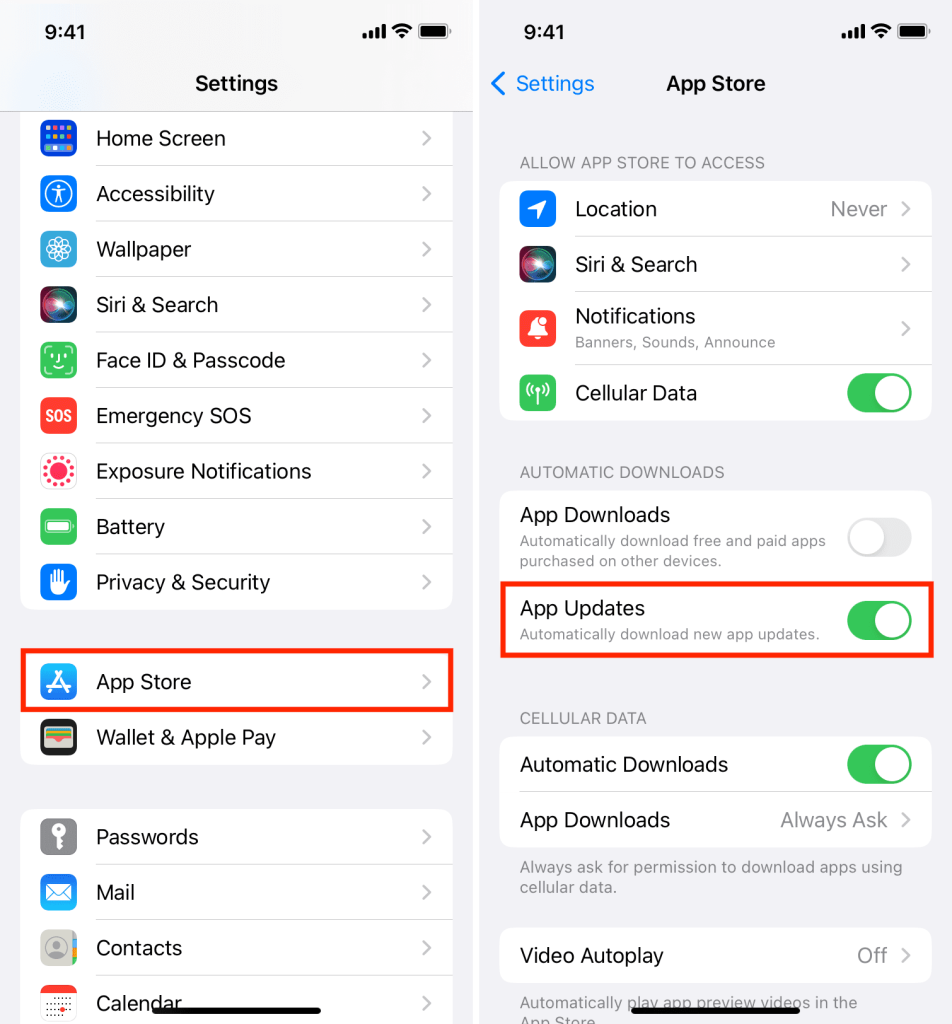
Enable Automatic Updates for Chrome
To enable automatic updates for Chrome, you don’t have to worry about manually checking for updates. On desktop, Chrome automatically updates in the background as long as your computer is connected to the internet; simply restarting the browser occasionally ensures the updates are applied.
On mobile devices, enable automatic app updates through the Play Store on Android or the App Store on iOS, ensuring your browser stays up-to-date without any action required from you. These settings help maintain optimal performance and security without any hassle.
- On Desktop: Chrome updates automatically in the background. Ensure your computer is connected to the internet and restart Chrome occasionally.
- On Mobile: Enable automatic app updates in the Play Store (Android) or App Store (iOS) settings.
Troubleshooting Chrome Updates
If you’re facing issues updating Chrome, start by restarting your device. A reboot can often resolve minor glitches and allow the update process to proceed. Next, check your internet connection to make sure it’s stable, as a weak connection can interrupt the update.
If the issue persists, try uninstalling and reinstalling Chrome, which can help fix any corrupted files. Lastly, ensure your operating system is up to date, as outdated OS versions may not support the latest Chrome updates.
- Restart Your Device: A simple reboot can resolve many problems.
- Check Your Internet Connection: Ensure you have a stable connection.
- Reinstall Chrome: Uninstall and reinstall the browser to get the latest version.
- Update Your OS: Ensure your operating system is updated to support the latest Chrome version.
Conclusion
Keeping your Chrome browser updated is crucial for maintaining security, performance, and a seamless browsing experience. By following the steps to enable automatic updates on both desktop and mobile devices, you ensure that your browser stays current without the need for manual intervention.
With updates running in the background on desktop and through app store settings on mobile, you’ll always have the latest features, bug fixes, and security patches, ensuring a safer and more efficient web experience at all times.
Stay secure, stay updated, and enjoy browsing with Google Chrome!
Frequently Asked Questions
1. How do I know if my Chrome browser is up to date?
Go to Help > About Google Chrome. Chrome will check and update automatically if needed.
2. Can I set Chrome to update automatically?
Yes, Chrome updates automatically on both desktop and mobile devices as long as you’re connected to the internet.
3. What happens if I don’t update my Chrome browser?
You could face security risks, bugs, and slower performance.
4. How long does it take to update Chrome?
Updates usually take a few minutes, depending on your connection speed.
5. I can’t find the update button on Chrome. What should I do?
Restart Chrome and check again. You can also reinstall it if needed.
6. Why is my Chrome browser not updating?
Check your internet connection, restart your device, or reinstall Chrome if needed.
7. How can I force an update on Chrome?
Go to Help > About Google Chrome, and Chrome will check for updates. On mobile, visit the Play Store or App Store to update.