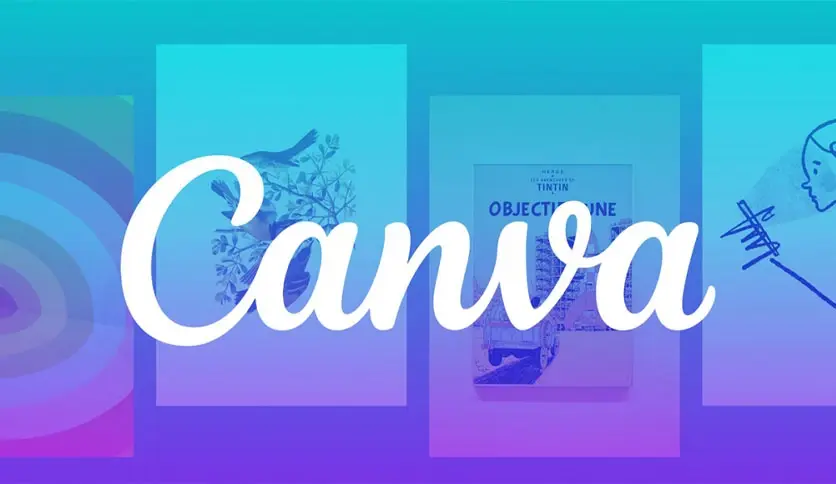In today’s digital age, creating visually appealing content is essential for standing out online. If working on a social media post, a business flyer, or a presentation, designing stunning graphics is a breeze with Canva for Windows. With its easy-to-use interface and powerful features, Canva has become a popular tool for designers of all levels. In this guide, we’ll show you how to make the most of Canvas graphic design tools and start creating eye-catching visuals effortlessly.
Why Use Canva for Windows?
Regarding graphic design, Canva for Windows is a top choice for beginners and professionals. The platform delivers various templates, fonts, and design elements that can be customized to suit any project. If you’re designing for social media, marketing materials, or just for fun, Canva makes it easy to produce high-quality visuals. The drag-and-drop editor is intuitive, meaning you don’t need advanced design skills to create professional graphics. You can access Canvas features directly on your Windows desktop, which means no need to rely on a browser, making your workflow faster and more efficient.
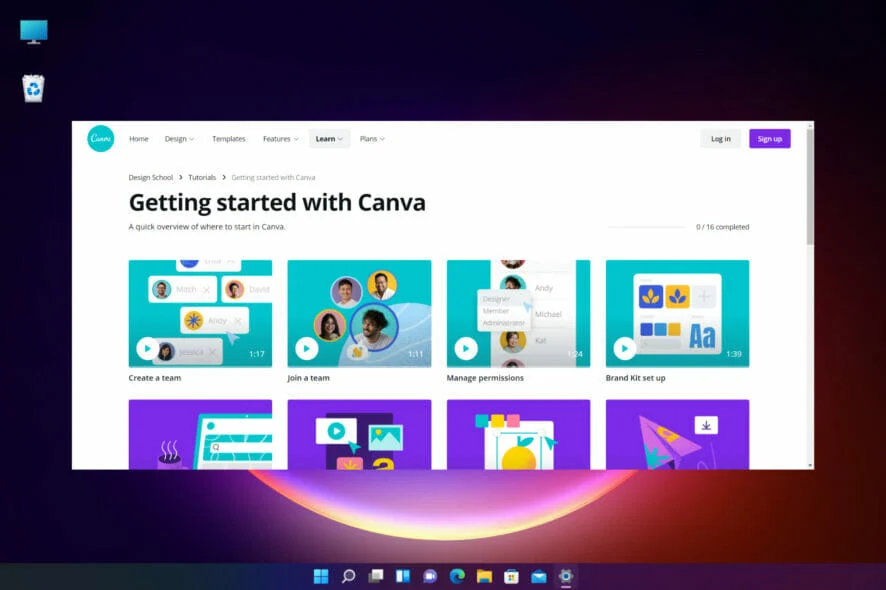
How to Get Started with Canva for Windows
1. Download and Install Canva on Windows
To begin using Canva on Windows, download the app from the Microsoft Store or visit the official Canva website. Once installed, log in or create a new account if you’re a first-time user. Canva presents free and paid plans, so you can choose the one that fits your needs. The desktop app gives you the same whole experience as the web version but provides faster access and a smoother user interface.
2. Explore the Dashboard and Interface
Once logged in, you’ll be greeted with the Canva home screen, where you can select from various templates. These include social media graphics, presentations, business cards, and more options. The Canva dashboard is user-friendly, with easy access to tools like templates, text elements, and photos.
You can start a project from scratch or browse the Canva template library, which provides customizable designs for almost any occasion. From creating invites to designing business flyers, Canva has a wide selection of pre-designed templates that make it simple to start.
Key Features of Canva for Windows
Canva for Windows has tools and features that make graphic design accessible and enjoyable. Here are some of the most popular features you’ll find:
1. Templates for Every Need
Canva shows thousands of professionally designed templates, making it easy to get started with any design. If you’re creating Instagram posts, brochures, or marketing campaigns, there’s a template for you. These templates are fully customizable, so you can easily change the color scheme, fonts, and images to match your brand or personal style.
2. Advanced Design Tools
For those looking to take their designs to the next level, Canva for Windows includes more advanced tools like image filters, animations, and the Canva logo maker. With these tools, you can create dynamic, professional-looking designs that stand out.
3. Collaboration Features
One of the best things about Canva is its collaboration features. If you’re working on a project with a team, you can easily share your designs with others and collaborate in real time. Canva allows for multi-user editing, which makes it easy to gather feedback and make changes quickly. This is especially useful for businesses working on marketing campaigns or content creators managing multiple projects.
4. Access to Free and Premium Content
Canva presents an extensive library of free elements, but a wide selection of premium stock photos, illustrations, and icons can help elevate your designs. These premium items can be unlocked with a Canva Pro subscription, which gives you access to even more high-quality content. You can also upload your images and custom graphics, which gives you total creative control over your designs.
Tips for Creating Stunning Graphics in Canva for Windows
1. Keep Your Designs Simple and Clean
One of the most important aspects of graphic design is keeping things simple. Avoid overcrowding your design with too much text or too many images. Minimalistic design often works best, allowing your message to shine through. Canvas templates ensure your design remains sleek and professional without over-complicating things.
2. Use Consistent Branding
If you’re designing for a business or brand, it’s essential to maintain consistent branding across all your graphics. Canva allows you to create brand kits, which include your company’s colors, logos, and fonts. Using a brand kit ensures that all your designs maintain a consistent look and feel, making your content instantly recognizable.
3. Experiment with Animation
Canva for Windows also supports animated graphics. Adding subtle animations to your designs can help grab attention, especially when creating graphics for social media posts or advertisements. Try experimenting with animated text or motion effects to add flair to your graphics.
4. Use Custom Dimensions
Sometimes, you need a design in a specific size for a particular platform. Canva allows you to enter custom dimensions, making it easy to create graphics that fit perfectly on websites, social media, or even print. You can adjust your design’s aspect ratio according to your needs, ensuring your graphics look their best everywhere.
Exporting and Sharing Your Designs
Once you’ve completed your design, Canva for Windows allows you to easily export your work in various formats, including PNG, JPG, PDF, and even MP4 for animations. You can choose the file type that works best for your project.
Additionally, Canva allows you to share your designs directly on social media platforms like Facebook, Instagram, and Twitter. If you’re working with a team, you can also share your design link for others to view or edit.
Conclusion
Creating stunning graphics has never been easier with Canva for Windows. If designing for personal use, social media, or a business project, Canva provides all the tools you need to create professional-looking graphics in no time. By using templates and advanced design tools and keeping your designs simple yet impactful, you can elevate your visual content to new heights.
Frequently Asked Questions (FAQs)
1. Is Canva for Windows free?
Yes, Canva for Windows is free to download and use. The free version shows many features, including access to thousands of templates, images, and design elements. However, a Canva Pro version is also available that delivers additional features such as premium templates, brand kits, more storage, and access to a wider selection of images and fonts.
2. Can I use Canva offline on Windows?
Currently, Canva for Windows requires an internet connection to use. However, once you’ve downloaded the app and opened a project, you can continue working on it offline, provided that you don’t need to access any new online assets (such as templates or stock photos). Once you’re back online, Canva will sync your changes.
3. How do I access Canva templates in Windows?
To access Canva templates in Windows, launch the Canva app and log into your account. You can search for a specific template type (e.g., social media posts or presentations) or browse through categories from the dashboard. The search bar allows you to filter through thousands of free and premium templates, making it easier to find what you need.
4. Can I upload my images to Canva for Windows?
Yes, Canva for Windows allows you to upload images, logos, and custom graphics. Click on the Uploads section in the editor’s left-hand panel and drag your files into the area. You can add these images to your design and adjust them as needed.
5. How do I create custom dimensions for my design in Canva for Windows?
To create custom dimensions, open the Canva app and click the Create a Design button. From there, select Custom dimensions and enter the width and height in pixels, inches, or millimeters. This is particularly useful for designing images in specific sizes for print or social media.
6. Is Canva for Windows suitable for professional use?
Yes, Canva for Windows is suitable for both beginners and professionals. The platform delivers advanced tools, such as animated graphics, photo filters, and collaborative features, for those who need to create more polished designs. Many businesses use Canva for marketing materials, social media content, and presentations.
7. Can I collaborate with my team on Canva for Windows?
Yes, Canva for Windows includes excellent collaboration features. You can share your design with team members, allowing them to view, comment on, or edit the project in real time. This is especially useful for teams working on marketing campaigns or projects requiring multiple people’s input.
8. How do I download my designs from Canva for Windows?
To download your design, click the Download button in the top-right corner of the editor. Canva allows you to download your design in various formats, including PNG, JPG, PDF, or MP4 (for animations). You can also select the quality of the image before downloading.
9. Can I use Canva for Windows to create animations?
Yes, Canva for Windows shows animation features, allowing you to add movement to your designs. You can animate text, images, or pages to create eye-catching visuals. This is particularly useful for creating social media posts or advertisements that grab attention.
10. Do I need graphic design skills to use Canva for Windows?
You don’t need professional design skills to use Canva for Windows. The platform is designed to be user-friendly, with an intuitive drag-and-drop editor and pre-designed templates that make it easy for anyone to create stunning graphics. Even if you’re a beginner, Canva’s straightforward interface and helpful tutorials will guide you through the design process.