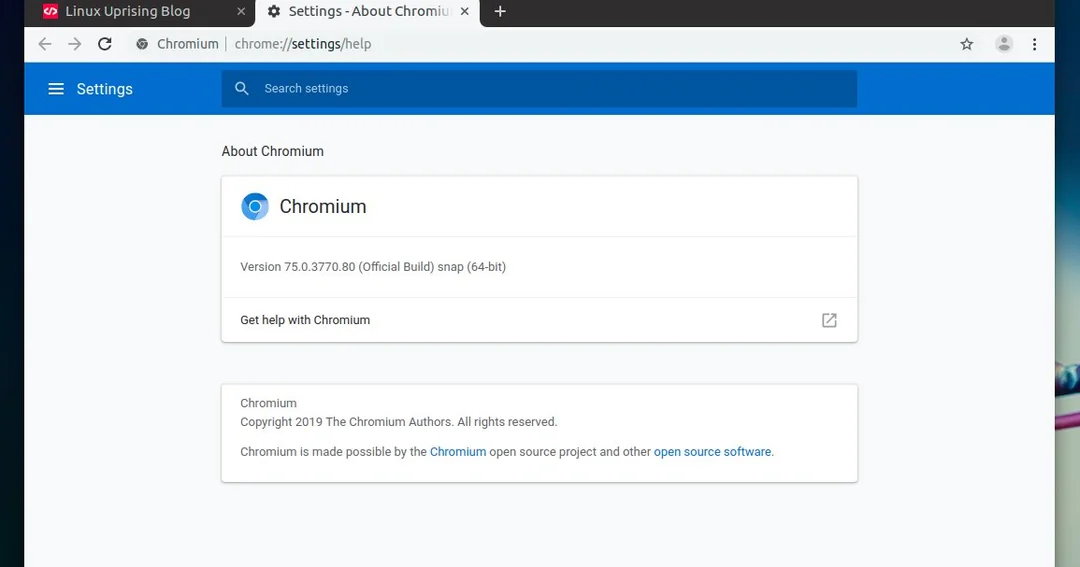If you’re transitioning to the Chromium browser or using it alongside others, knowing how to import bookmarks is essential. Bookmarks store your favorite websites, making them easily accessible without remembering URLs. In this article, we’ll walk you through importing bookmarks into the Chromium browser and syncing them across devices.
What Is the Chromium Browser?
Chromium is an open-source web browser that forms the foundation of popular browsers like Google Chrome, Microsoft Edge, and Brave. It is lightweight, fast, and frequently updated. However, unlike Chrome, Chromium doesn’t automatically sync data like bookmarks, which requires manual or alternative methods.
Why Import Bookmarks Into Chromium?
Whether switching browsers or using multiple ones, having your bookmarks readily available improves productivity. Importing bookmarks into Chromium allows you to:
- Access your saved websites effortlessly.
- Organize online resources for work or leisure.
- Sync bookmarks between Chromium and Chrome (if needed).
Methods to Import Bookmarks into Chromium Browser
1. Using Chromium’s Built-in Import Tool
The Chromium browser has a feature to import bookmarks directly. Here’s how:
- Open Chromium Browser: Launch Chromium on your computer.
- Access the Bookmark Manager:
- Click on the three-dot menu (⁝) in the top-right corner.
- Navigate to Bookmarks > Bookmark Manager.
- Import Bookmarks:
- In the Bookmark Manager, click on the three-dot menu at the top-right corner.
- Select Import Bookmarks.
- Choose the HTML file containing your bookmarks.
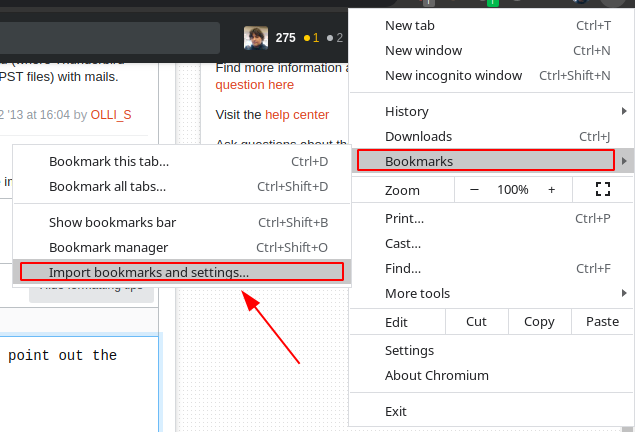
Tip: Export your bookmarks from the previous browser as an HTML file first. Most browsers, including Chrome, Firefox, and Edge, provide this option.
2. Importing Bookmarks on a Chromebook
Chromium on Chromebook follows the same process as on other devices, but the steps might slightly vary. Follow these steps:
- Open the Chromium browser on your Chromebook.
- Click on the menu (⁝) in the upper-right corner.
- Navigate to Bookmarks > Import Bookmarks and Settings.
- Select the browser from which you’re importing bookmarks or upload an HTML file.
Keyword Integration: Learning how to import bookmarks into Chromium browser Chromebook can save time when switching devices or sharing your setup with others.
3. Using Third-Party Extensions
If you want a seamless experience, certain third-party extensions can import bookmarks directly from other browsers:
- Bookmark Manager Extensions: These tools help manage, organize, and import bookmarks in bulk.
- Syncing Extensions: If you use Chrome and Chromium together, extensions like EverSync can sync bookmarks between them.
How to Sync Bookmarks Between Chrome and Chromium
Syncing bookmarks between Chrome and Chromium isn’t as straightforward as syncing Chrome with your Google account. Here are a few ways to achieve it:
Method 1: Manual Export and Import
- Open Chrome and export your bookmarks as an HTML file:
- Go to the Chrome menu (⁝), click Bookmarks > Bookmark Manager.
- Select Export Bookmarks and save the file.
- Open Chromium and import the bookmarks using the steps described earlier.
Method 2: Using Google Sync (Limited Availability)
Chromium supports Google Sync only if compiled with the necessary flags. If your version has this feature:
- Log in with your Google account in Chromium.
- Enable syncing of bookmarks under Settings > Sync and Google Services.
Method 3: Third-Party Sync Tools
Extensions like EverSync allow two-way synchronization of bookmarks between Chrome and Chromium, ensuring both browsers share the same bookmark library.
Pro Tip: To streamline how to sync bookmarks between Chrome and Chromium, periodically update both browsers’ bookmarks to maintain consistency.
How to Export Bookmarks for Importing
Before importing bookmarks into Chromium, you might need to export them from your current browser. Here’s how:
Exporting from Google Chrome
- Open Chrome and navigate to the menu (⁝) > Bookmarks > Bookmark Manager.
- Click the three-dot menu (⁝) in Bookmark Manager.
- Select Export Bookmarks and save the file.
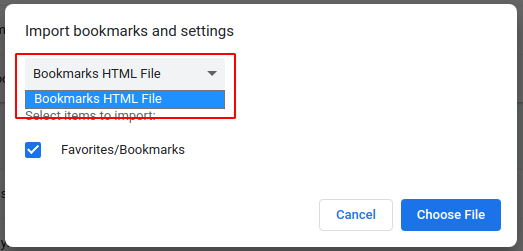
Exporting from Mozilla Firefox
- Go to Library (books icon) > Bookmarks.
- Click Show All Bookmarks > Import and Backup > Export Bookmarks to HTML.
- Save the file.
Exporting from Microsoft Edge
- Click the menu (⁝) > Favorites > Manage Favorites.
- Choose Export Favorites and save the file.
These steps work across various browsers, ensuring you can easily migrate bookmarks into Chromium.
Troubleshooting Bookmark Import Issues
Sometimes, importing bookmarks might not work as expected. Here are common issues and solutions:
Problem 1: File Not Recognized
- Solution: Ensure the exported file is in HTML format. Re-export bookmarks if needed.
Problem 2: Duplicate Bookmarks
- Solution: Use a duplicate bookmark finder extension to clean up your list.
Problem 3: Missing Import Option
- Solution: Update Chromium to the latest version. If the feature is still missing, use extensions to manage imports.
Why Syncing Bookmarks is Essential
Syncing bookmarks across browsers like Chrome and Chromium ensures:
- Access to saved pages on all devices.
- A consistent browsing experience.
- Backup of bookmarks in case of data loss.
Using syncing tools or exporting and importing regularly keeps your bookmarks organized and accessible.
Conclusion
Importing bookmarks into the Chromium browser is straightforward, whether you’re on a PC, Mac, or Chromebook. Following the steps outlined in this guide ensures your favorite websites are accessible on Chromium. If you’re syncing between Chrome and Chromium, tools like EverSync can make the process seamless. Start organizing your bookmarks today for a more efficient browsing experience!