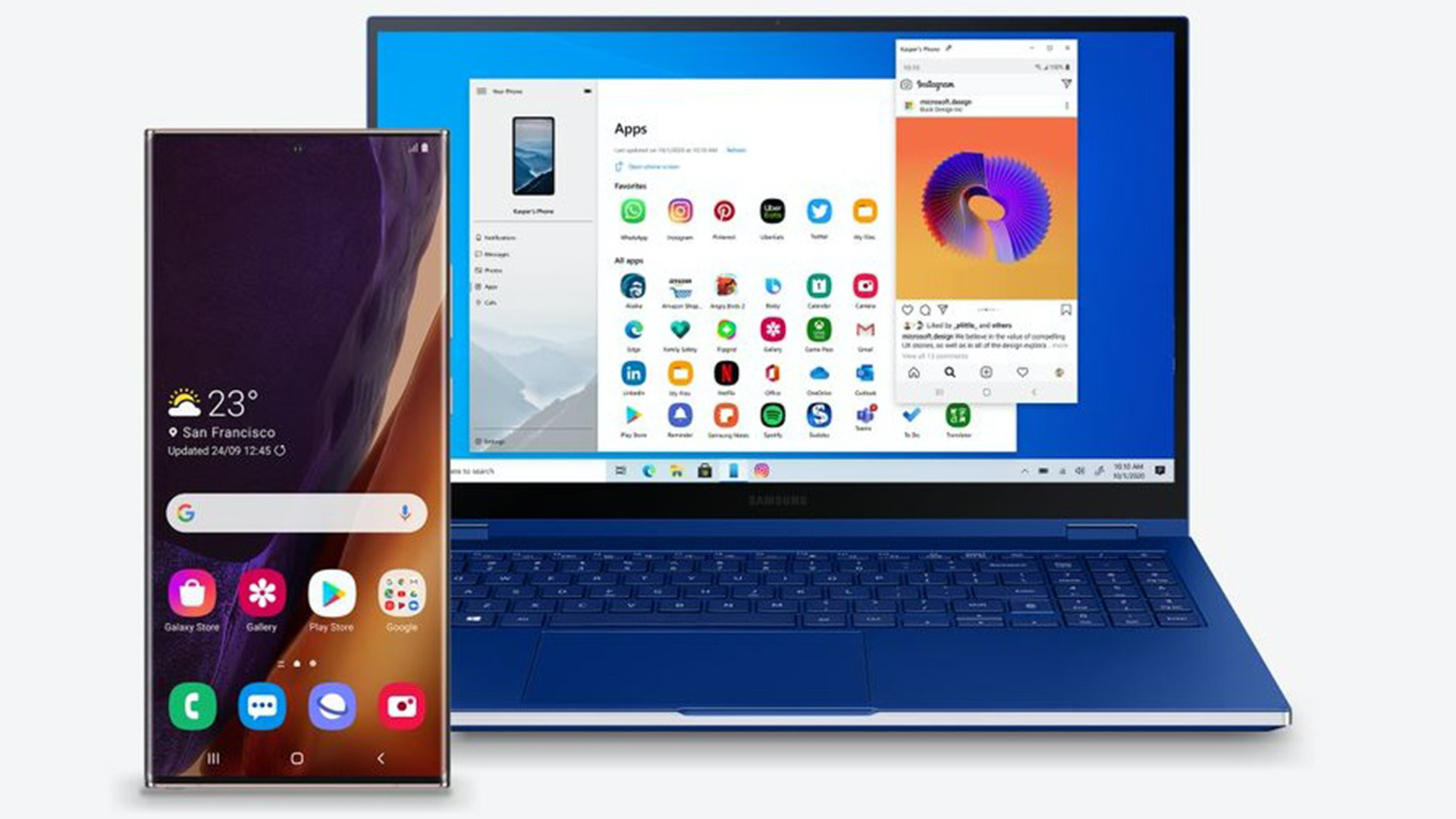Microsoft Phone Link, previously known as Your Phone, is a powerful tool that connects your PC to your smartphone, delivering a seamless and productive user experience. This integration allows you to access and manage your phone’s notifications, messages, calls, photos, and files directly from your computer, eliminating the need to switch between devices constantly. Using Phone Link, you can handle tasks like replying to text messages, making calls, and transferring files without picking up your phone.
This streamlines multitasking and boosts overall productivity, especially for those who need to stay connected while working. With its user-friendly interface and reliable performance, Microsoft Phone Link helps users maintain focus, stay organized, and manage their devices more efficiently, making it an essential tool for enhancing workflow and ensuring a smoother digital experience.
What is Microsoft Phone Link?
Microsoft Phone Link is an application that links your Android phone to your Windows PC. Installing this app lets you access your phone’s content directly from your PC, eliminating the need to constantly switch between devices. It also allows you to view and respond to notifications, send and receive text messages, and even make calls without picking up your phone.
Phone Link’s primary goal is to make your life easier by providing a centralized hub for your smartphone and computer. The app syncs your phone’s data in real-time, enabling you to stay connected while remaining focused on your work. This means less time spent checking your phone and more time for important tasks.
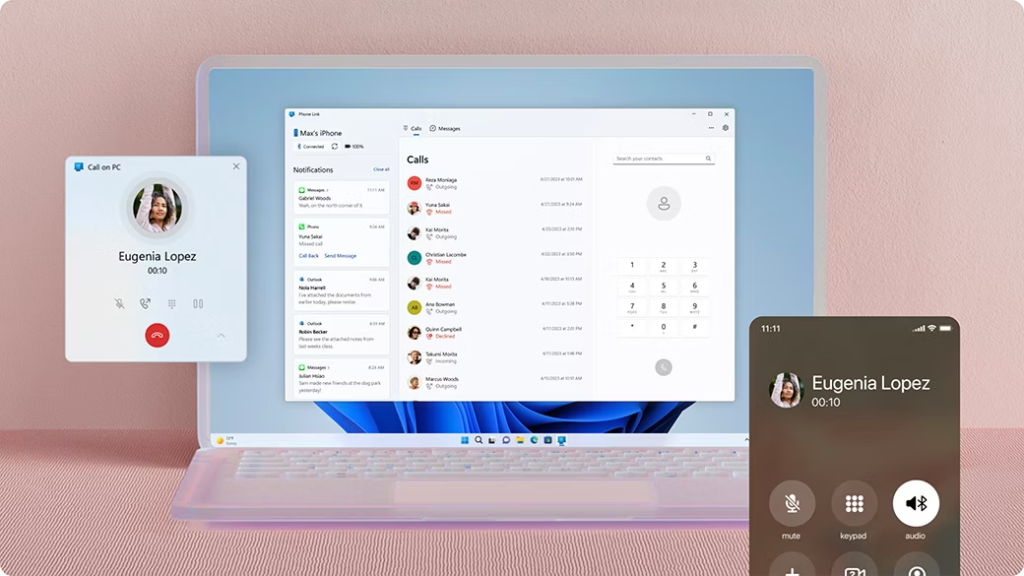
How to Set Up Microsoft Phone Link
Before descending into the productivity benefits, setting up Phone Link on both your Android phone and Windows PC is essential. Here’s how to do it:
Step 1: Download and Install the Phone Link App
First, you need to install Phone Link on your Windows PC. This app is pre-installed on most Windows 10 and 11 PCs, but you can download it from the Microsoft Store if it’s not already installed.
- Go to the Microsoft Store on your PC and search for Phone Link.
- Click “Install” to begin the installation process.
Step 2: Connect Your Android Phone
Next, install the Link to Windows app on your Android phone. This app works in tandem with Phone Link to enable seamless integration.
- Open the Google Play Store on your Android phone.
- Search for Link to Windows and install it.
- Open the app and sign in with your Microsoft account (the one you use on your Windows PC).
- Follow the prompts to complete the connection process.
Step 3: Sync Your Devices
Once the app is installed on your phone and PC, you’ll be prompted to pair the devices. Ensure Bluetooth and Wi-Fi are turned on for both devices. After pairing, your devices will sync, and you’ll be ready to start using Phone Link.
Key Features of Microsoft Phone Link for Increased Productivity
Now that your devices are connected let’s explore how Phone Link can help you increase productivity by simplifying various tasks.
1. Access Notifications Directly from Your PC
One of the most significant advantages of Phone Link is the ability to access and manage notifications on your PC. This feature lets you see real-time notifications from your Android phone on your desktop. You’ll be notified about messages, app alerts, and calls without needing to touch your phone.
Managing notifications on your computer helps you stay focused on your tasks. You can quickly glance at incoming messages and decide if they require immediate attention or can wait. This reduces the constant need to check your phone, keeping you in a productive workflow.
2. Text Messaging from Your Desktop
If you find yourself typing long text messages on your phone, Phone Link can save you a lot of time by allowing you to send and receive messages directly from your PC. This is particularly useful for people who prefer typing on a keyboard rather than a phone screen. You can even send group messages and read incoming messages without switching devices.
Responding to messages quickly without picking up your phone eliminates distractions, allowing you to focus more on your work or study.
3. Make and Receive Calls on Your PC
Another fantastic Phone Link feature is making and receiving calls directly from your Windows PC. This feature is handy for people who spend much time on video calls, conference calls, or customer support. With Phone Link, you can answer calls from your phone without interrupting your computer workflow.
Use your computer’s microphone and speakers to manage calls, and you’ll never have to deal with the hassle of switching between devices during essential conversations.
4. Manage Photos and Files
Phone Link lets you view, download, and organize your photos directly from your Android phone to your Windows PC. This feature simplifies the process and saves time if you need to access images for work presentations or organize personal photos.
Instead of manually transferring files between devices, you can drag and drop images and documents directly from the Phone Link interface.
5. Stay Focused with App Integration
For those who use specific apps for work, Phone Link makes it easier to access them without picking up your phone. It supports social media, email, and productivity apps like Microsoft Teams and Outlook. With Phone Link, you can use these apps directly from your PC, making it easier to switch between tasks while maintaining a unified workflow.
Integrating essential apps into your desktop environment minimizes the chances of being distracted by unrelated apps or notifications on your phone.
How Microsoft Phone Link Improves Multitasking
Multitasking is an essential skill in today’s work environment. With Phone Link, multitasking becomes more efficient as you can manage various tasks from one device. Here’s how Phone Link improves multitasking:
- Quick Access to Information: Instead of flipping between devices, you can check text messages, calendar appointments, and notifications from your PC.
- Phone Calls During Work Hours: You no longer need to pause what you’re doing to answer a call. You can continue working while handling personal or work-related calls.
- Managing Files and Documents: You can access and edit documents from your phone directly on your PC without transferring files manually.
- Stay Organized: With instant access to your phone’s apps and files, staying organized becomes much more manageable. You can focus on your tasks without unnecessary interruptions.
Tips for Maximizing Productivity with Microsoft Phone Link
While Phone Link shows many productivity-boosting features, here are a few tips to help you get the most out of it:
1. Customize Notifications for Maximum Efficiency
You can customize which notifications appear on your PC, helping you avoid distractions. Limiting notifications to only the most important ones allows you to stay focused on your tasks without being bombarded by irrelevant alerts.
2. Use Keyboard Shortcuts
Take advantage of keyboard shortcuts to quickly access specific features of Phone Link. For instance, you can use hotkeys to open your text messages or answer calls. These shortcuts help you navigate through the app without breaking your workflow.
3. Keep Your Devices Synced Regularly
For the best experience, ensure your Android phone and Windows PC stay synced. Regular syncing ensures that your notifications, messages, and files are always up-to-date, which is crucial for staying productive.
4. Use the App for Work and Personal Tasks
Since Phone Link can handle both work-related and personal tasks, use it to balance your responsibilities. For example, you can manage professional communication through Microsoft apps like Outlook, while also staying on top of personal messages and notifications from your phone.
Conclusion
Microsoft Phone Link is a game-changing tool that simplifies digital life management. Seamlessly connecting your Android phone with your Windows PC allows you to access notifications, make calls, send messages, and manage files from one central hub. This integration helps you stay focused, reduce distractions, and streamline tasks. If you are working from home, studying, or managing personal commitments, the Phone Link is a valuable productivity tool that can help you stay organized and efficient.
By following the tips outlined in this article, you can fully harness the power of Phone Link and improve your productivity. Make the most of this powerful tool, stay connected, and keep your work on track.
Frequently Asked Questions (FAQs)
1. How do I set up a Phone Link between my Android and PC?
Download the Link to Windows app on your Android phone and the Phone Link app on your Windows PC to set up Phone Link. Follow the on-screen instructions to pair the devices using a QR code or sign in with the same Microsoft account.
2. Can I make phone calls from my PC using Phone Link?
Yes, Phone Link lets you create and receive calls directly from your PC when connected to your Android phone via Bluetooth or Wi-Fi. This feature works seamlessly as long as both devices are correctly connected.
3. What features does Phone Link support?
Phone Link supports various features, including text message syncing, photo viewing, app mirroring, and notifications. You can also manage your phone’s apps from your PC.
4. How do I receive text messages on my PC?
Once your phone is connected, you can send and receive text messages from the Phone Link app on your PC. The app syncs your conversations, so you can chat without touching your phone.
5. Does Phone Link work with iPhones?
Currently, Phone Link is primarily designed to work with Android phones. iPhones are not fully supported for all features, although some limited functionality may be available via other apps.
6. Why isn’t Phone Link working on my PC?
If the Phone Link isn’t working, check that both devices are connected to the same Wi-Fi network or paired through Bluetooth. Also, ensure that permissions for syncing data are granted on your Android phone and that you’re logged into the same Microsoft account on both devices.
7. How do I disconnect my phone from Phone Link?
To disconnect your phone, open the Phone Link app on your PC, go to settings, and select the option to remove your phone from the connection list. You can also disconnect via the Link to Windows app on your phone.
8. Can I use Phone Link with multiple phones?
Yes, you can link multiple phones to your PC, but you’ll need to switch between the devices in the Phone Link app when accessing data from different phones.
9. Is Phone Link free to use?
Yes, Phone Link is free to use with Windows 10 and later versions. The only requirements are that your devices are compatible and meet the necessary system requirements.