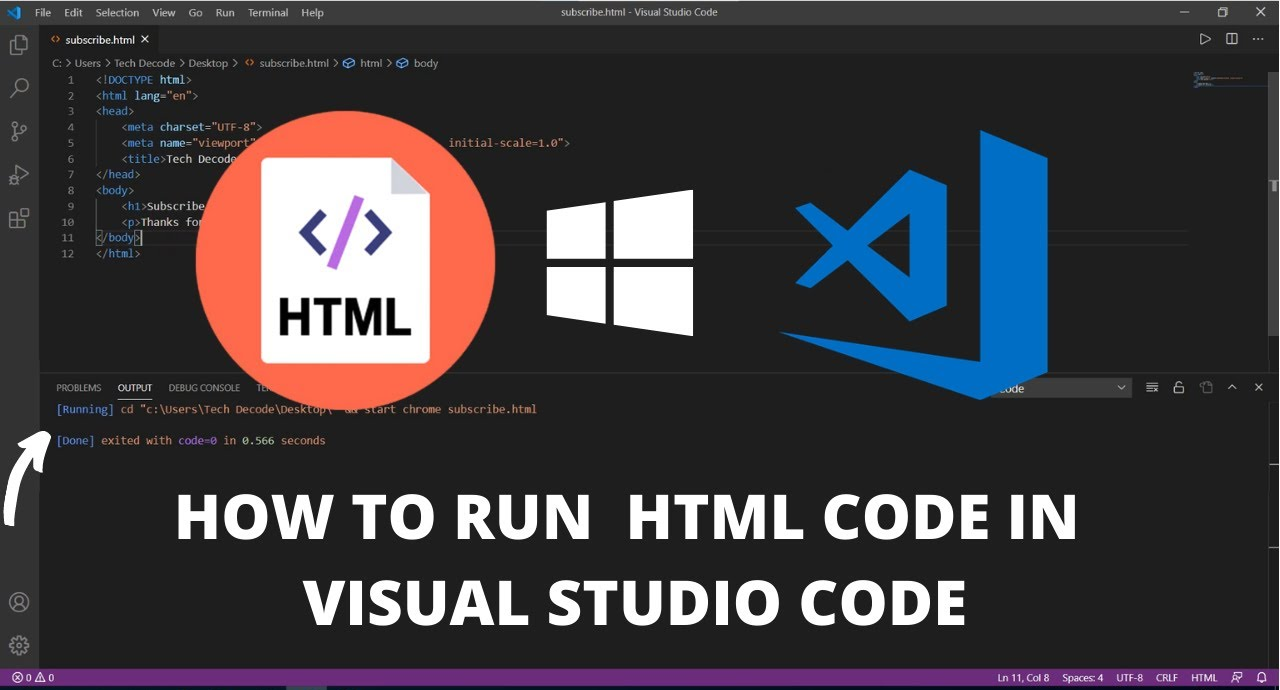Visual Studio Code (VS Code) is one of the most popular code editors for web development due to its versatility, simplicity, and powerful extensions. If you’re new to web development, you might wonder how to run HTML code in Visual Studio Code effectively. This guide walks you through various ways to execute and preview your HTML files.
Setting Up Visual Studio Code for HTML
Before running your HTML code, ensure that Visual Studio Code is installed on your system. Follow these steps to get started:
- Download and Install VS Code: Visit the official website and download the appropriate version for your operating system.
- Install a Code Runner Extension (Optional): While you can run HTML without extensions, using tools like Live Server can simplify the process.
Writing Your First HTML Code in VS Code
Once you’ve set up VS Code:
- Open VS Code and create a new file.
- Save the file with an
.htmlextension, such asindex.html. - Write a basic HTML structure:
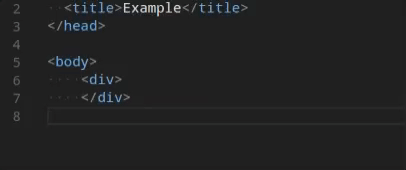
<!DOCTYPE html>
<html lang="en">
<head>
<meta charset="UTF-8">
<meta name="viewport" content="width=device-width, initial-scale=1.0">
<title>My First HTML File</title>
</head>
<body>
<h1>Hello, Visual Studio Code!</h1>
</body>
</html>How to Run HTML Code in Visual Studio Code Online
If you don’t want to install VS Code on your system, you can use its online version. Visual Studio Code Online, now part of GitHub Codespaces, lets you code directly in the browser.
- Go to GitHub Codespaces and log in with your GitHub account.
- Create a new codespace and upload your HTML file.
- Use the integrated browser to preview your code instantly.
How to Run HTML Code in Visual Studio Code with Live Server
The Live Server extension is a must-have tool for real-time HTML previews. Here’s how to use it:
- Install Live Server:
- Open the Extensions view (
Ctrl+Shift+X). - Search for Live Server and click “Install.”
- Open the Extensions view (
- Open Your HTML File:
- Right-click the file in the Explorer view.
- Select “Open with Live Server.”
- View Output:
- Your default browser will open with a live preview of your HTML code.
- Any changes saved in VS Code will reflect instantly.
This method is the easiest and most dynamic way to see your output.
How to Run HTML Code in Visual Studio Code Without Live Server
If you prefer not to use Live Server, you can still run HTML files manually:
- Open the File in a Browser:
- Save your HTML file and navigate to its location in your file explorer.
- Double-click the file to open it in your default web browser.
- Use Browser Developer Tools:
- Right-click on the page and select “Inspect” or “View Source” to debug your HTML code.
While this method lacks real-time updates, it’s simple and doesn’t require any additional tools.
How to Run HTML File in Visual Studio Code Terminal
Using the terminal within VS Code is another effective approach:
- Open the Terminal:
- Use the shortcut `Ctrl+“ (backtick) or go to the menu bar and select Terminal > New Terminal.
- Navigate to the HTML File Directory:
- Use the
cdcommand to move to the folder containing your HTML file. For example:bashCopy codecd path/to/your/html/file
- Use the
- Launch the File:
- On Windows: Enter
start filename.html. - On macOS: Enter
open filename.html. - On Linux: Enter
xdg-open filename.html.
- On Windows: Enter
This will open your HTML file in the default browser.
How to Run HTML and CSS Code in Visual Studio Code
To work with both HTML and CSS:
- Create a CSS File:
- Save a new file with a
.cssextension, such asstyles.css.
- Save a new file with a
- Link the CSS File:
- Add a
<link>tag in your HTML file’s<head>section:htmlCopy code<link rel="stylesheet" href="styles.css">
- Add a
- Run the HTML File:
- Use either Live Server or open the file in your browser to see the styled output.
By combining HTML and CSS, you can create visually appealing web pages.
How to See Output in Visual Studio Code HTML
To view the output directly within VS Code:
- Install an Extension:
- Extensions like Browser Preview allow you to see the output in a split window within VS Code.
- Use Live Server:
- As mentioned, this provides a dynamic way to view output in your browser.
- Debugging Tools:
- Use the Debug Console or integrated terminal for additional insights.
Run HTML in VS Code Extension
There are several extensions in VS Code that can enhance your experience:
- Code Runner:
- This allows you to run snippets of code directly within VS Code.
- Browser Preview:
- Displays the output in a VS Code window instead of an external browser.
- HTML Preview:
- Lets you see the rendered HTML directly in the editor.
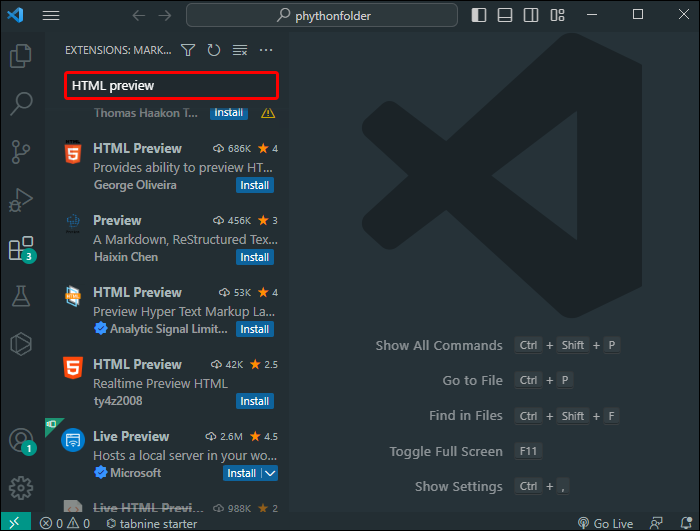
Install these extensions from the Extensions view to customize your setup.
Tips for Efficient HTML Coding in VS Code
- Use Emmet:
- VS Code supports Emmet, allowing you to write HTML faster with shortcuts like
!to generate a boilerplate.
- VS Code supports Emmet, allowing you to write HTML faster with shortcuts like
- Prettier for Formatting:
- Install the Prettier extension to format your code neatly.
- Keyboard Shortcuts:
- Learn shortcuts like
Ctrl+Bto toggle the sidebar for a cleaner workspace.
- Learn shortcuts like
Conclusion
Running HTML code in Visual Studio Code is straightforward, whether you’re using extensions like Live Server or manual methods. You can also run HTML in Visual Studio Code Online or directly through the terminal. By using the right tools and methods, you can make your web development workflow efficient and enjoyable.
With this guide, you can confidently run HTML, CSS, and more in VS Code and preview your work with ease. Try the different methods and find the one that works best for you!