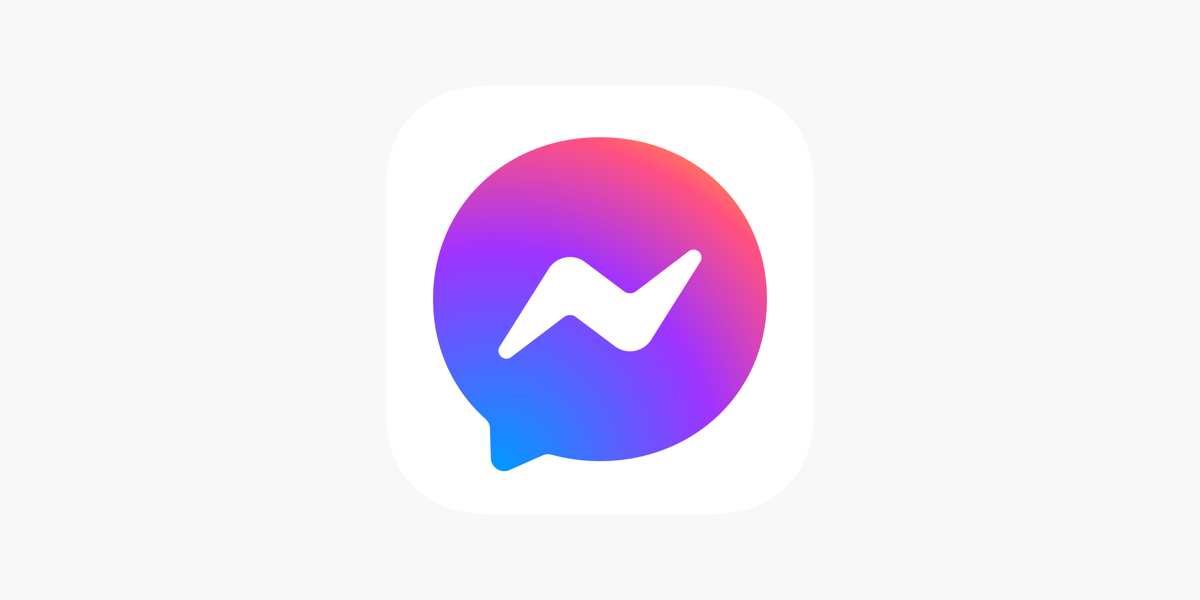Facebook Messenger is one of the most popular messaging platforms in the world. Setting up Facebook Messenger on your phone and desktop can make your experience more convenient and efficient if you try to stay connected with family and friends or manage work communications. In this guide, we’ll walk you through installing and using Messenger on both devices, covering all the essential steps and answering frequently asked questions.
What is Facebook Messenger?
Before diving into the setup process, let’s briefly discuss Facebook Messenger. Facebook Messenger is an instant messaging app developed by Meta (formerly Facebook). It allows users to send messages and voice notes, make voice and video calls, send photos, and even play games on one platform. Messenger is integrated with Facebook, but it can be used independently by anyone with a Facebook account.
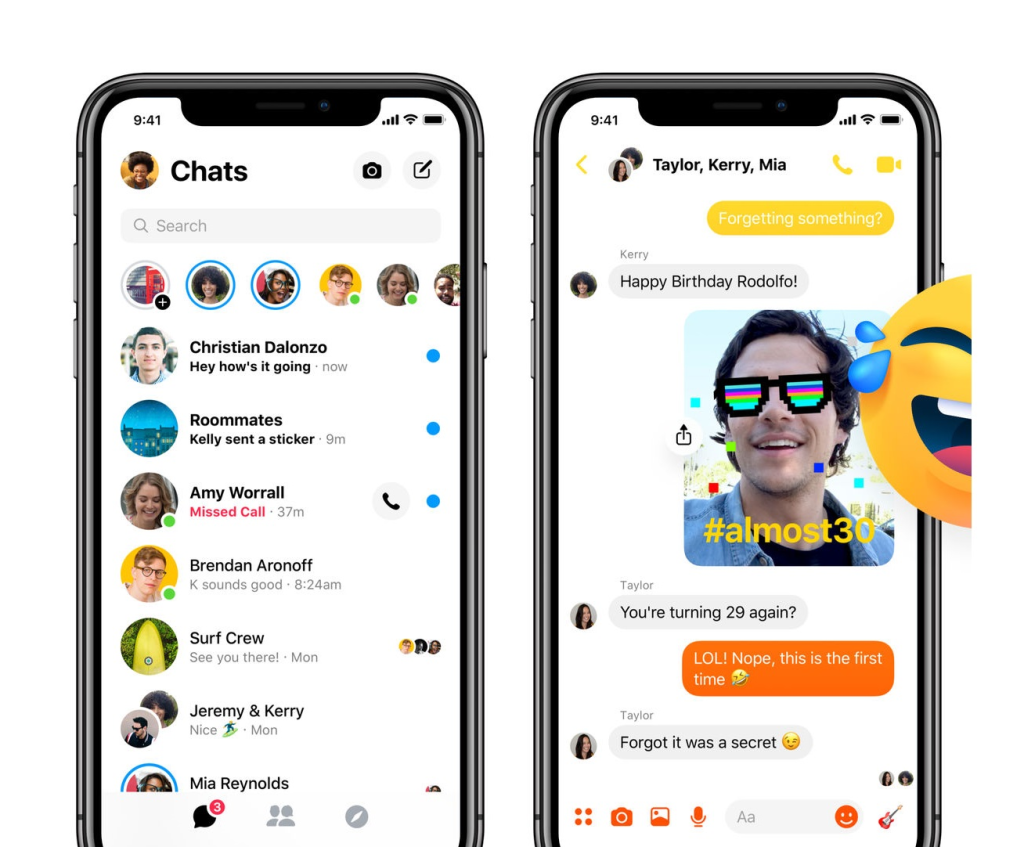
Setting Up Facebook Messenger on Your Phone
To get started with Facebook Messenger on your phone, you need to download the app from either the Google Play Store (for Android users) or the App Store (for iOS users). Once downloaded, open the app and log in using your Facebook credentials. If you don’t have a Facebook account, you can quickly sign up with just your phone number, allowing you to enjoy all the features of Messenger without needing a Facebook profile.
Common Issues with Facebook Messenger on Phone
Sometimes, users face issues when trying to use Facebook Messenger on their phones, such as Messenger not sending messages or Facebook Messenger notifications not working. If you’re encountering these problems, ensure your app is updated and check the notification settings on your phone. You can also try clearing the app’s cache, which may resolve any glitches you’re experiencing.
How to Set Up Facebook Messenger on Your Desktop
Using Facebook Messenger on your desktop can be even more convenient when you need to send messages while working. To set up Facebook Messenger on your computer, there are two main methods:
- Using Messenger on a Web Browser
You can visit the Messenger website on your browser. Log in with your Facebook credentials, and you’ll have access to all your messages from your desktop. - Downloading the Messenger App for Desktop
You can download the Facebook Messenger app for Windows and Mac if you prefer a dedicated app. The app provides an enhanced experience, allowing you to send messages, make calls, and use other features without opening a browser.
Using Messenger on Desktop Features
On the desktop version of Facebook Messenger, you can make video calls, send money, and even share photos and videos on mobile. The desktop experience also allows you to open multiple chat windows, making multitasking easier, especially in a work setting.
Additional Features of Facebook Messenger
- Voice and Video Calls: Messenger allows you to make high-quality voice and video calls, perfect for staying connected with friends or holding virtual meetings. The call quality remains top-notch if you use the app on your phone or desktop.
- Dark Mode: If you prefer a more comfortable viewing experience, Facebook Messenger now includes a dark mode. You can toggle this feature in the settings to reduce eye strain, especially when messaging at night.
- Messenger Bots: Did you know that Facebook Messenger has automated bots? These bots help businesses engage with customers, and you can also find fun bots for games and productivity.
How to Manage Your Privacy and Security Settings on Messenger
While Facebook Messenger delivers excellent functionality, managing your privacy settings is essential to ensure a safe and secure experience. On both phone and desktop, you can adjust settings to control who can message you, who can see your active status, and more. Facebook has also integrated features like two-factor authentication for added security.
Blocking and Reporting
If you need to block someone or report inappropriate behavior, Messenger provides an easy way to do so. Open the conversation with the person you want to block, tap their name, and select Block. This prevents the individual from contacting you again. You can also report messages that seem suspicious or inappropriate.
Tips for Using Facebook Messenger
Once Facebook Messenger is set up on your phone and desktop, here are a few tips to enhance your experience:
1. Enable Notifications
Ensure you turn on notifications for both phone and desktop to receive instant alerts for new messages. Go to Settings > Notifications for mobile devices and enable the Messenger alerts.
2. Use Dark Mode
If you prefer a darker interface, Messenger shows a dark mode feature that’s easier on the eyes. To enable it on your phone, open the app, go to Settings, and toggle on Dark Mode. Click your profile picture on the desktop and select Display Settings to enable dark mode.
3. Manage Your Privacy Settings
Facebook Messenger allows you to control who can message you. You can restrict messages to only people on your friend list or allow anyone to send you messages. Adjust these settings under Privacy in your app settings.
4. Send Money with Messenger
Messenger allows you to send money to friends through the app (available in certain countries). To send money, simply tap on the “+” icon during a conversation and select Payment.
5. Use Messenger Rooms for Group Video Calls
Facebook Messenger supports group video calls through Messenger Rooms, a feature that allows up to 50 participants. Create a room for free and invite others to join, regardless of if they have a Facebook account.
Frequently Asked Questions (FAQs)
1. How do I set up Facebook Messenger on my phone?
Download the app from the Google Play Store (Android) or the App Store (iPhone) to set up Facebook Messenger on your phone. After installation, open the app and log in using your Facebook credentials. If you don’t have a Facebook account, you can use your phone number to create a Messenger account.
2. Can I use Facebook Messenger without a Facebook account?
Yes, Facebook Messenger can now be used without a Facebook account. You can sign up using your phone number and start messaging your contacts without needing a Facebook profile.
3. How do I send money on Facebook Messenger?
To send money via Facebook Messenger, open a conversation, tap the “+” icon, and then choose Payment. You must link your bank account or debit card to Messenger to complete the transaction. This feature is available in certain countries and regions.
4. How can I make voice or video calls on Facebook Messenger?
To make a voice or video call, open a chat with the person you want to call and click the phone or video camera icon at the top right of the chat screen. Ensure your microphone and camera permissions enable the app to work correctly.
5. Why am I not receiving notifications from Facebook Messenger?
If you’re not receiving messages, check your device’s notification settings to ensure they are enabled for Messenger. Additionally, check the app’s notification settings and ensure you haven’t muted notifications for specific chats.
6. How do I use dark mode on Facebook Messenger?
To enable dark mode on Messenger, tap on your profile picture in the top left corner of the app, then select Dark Mode and toggle it on. This option is available on both Android and iOS devices.
7. Can I use Facebook Messenger on my computer?
You can use Facebook Messenger on your computer through the web version by visiting www.messenger.com. You can also download the Messenger app from the Microsoft Store or Mac App Store for a dedicated desktop experience.
8. How do I delete a message on Facebook Messenger?
To delete a message, open the conversation, long-press on the message you want to delete and select Remove. You’ll have the option to Remove for You or Remove for Everyone, which deletes the message from the conversation for both you and the recipient (within a specific timeframe).
9. Can I share photos and videos on Facebook Messenger?
Yes, Facebook Messenger allows you to share photos and videos. Tap the photo icon within a conversation to select images or videos from your gallery, or take a new photo or video directly from the app and send it instantly.
10. How do I block someone on Facebook Messenger?
To block someone, open the conversation with that person, tap their name or profile picture at the top, and select Block. This will prevent the person from sending you messages or seeing your active status.